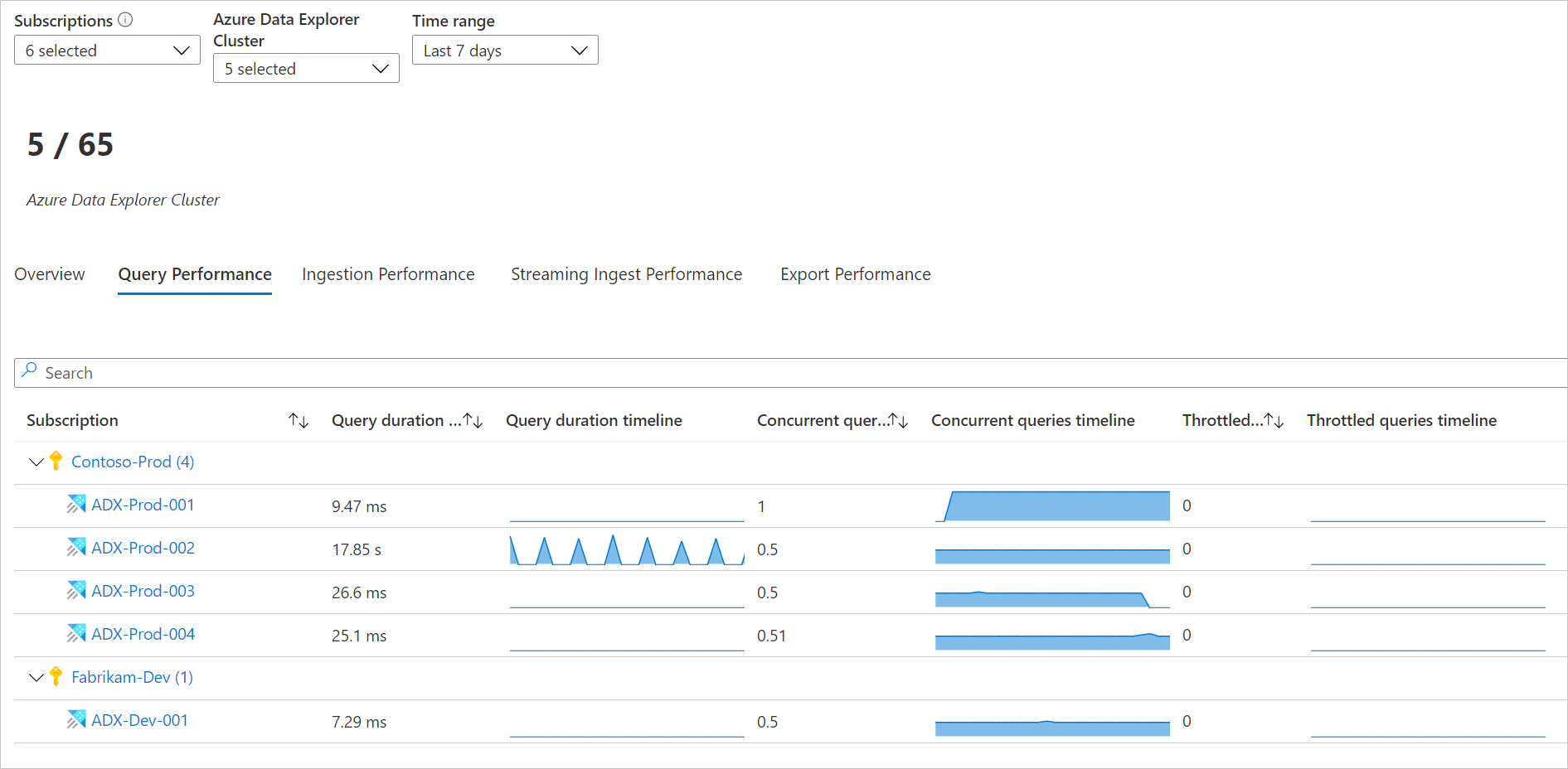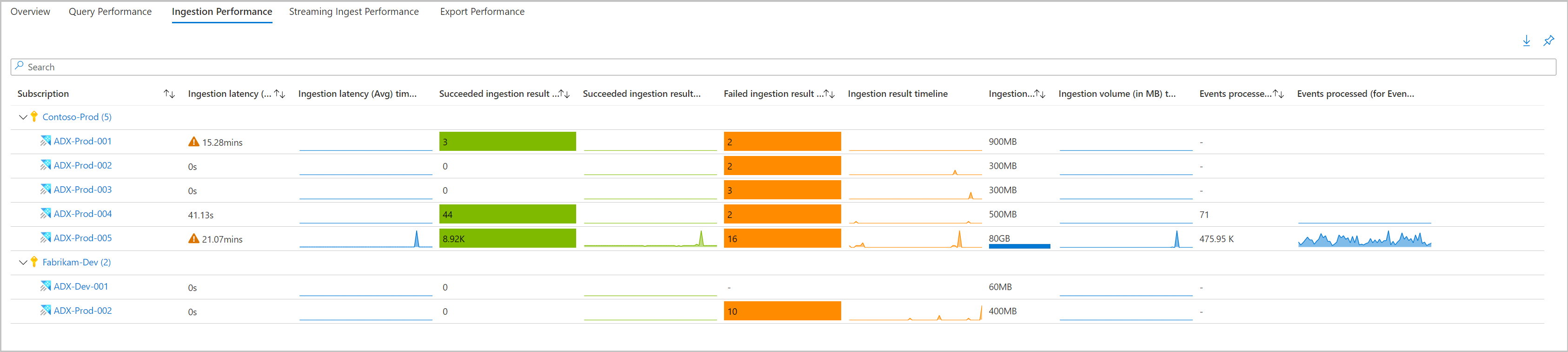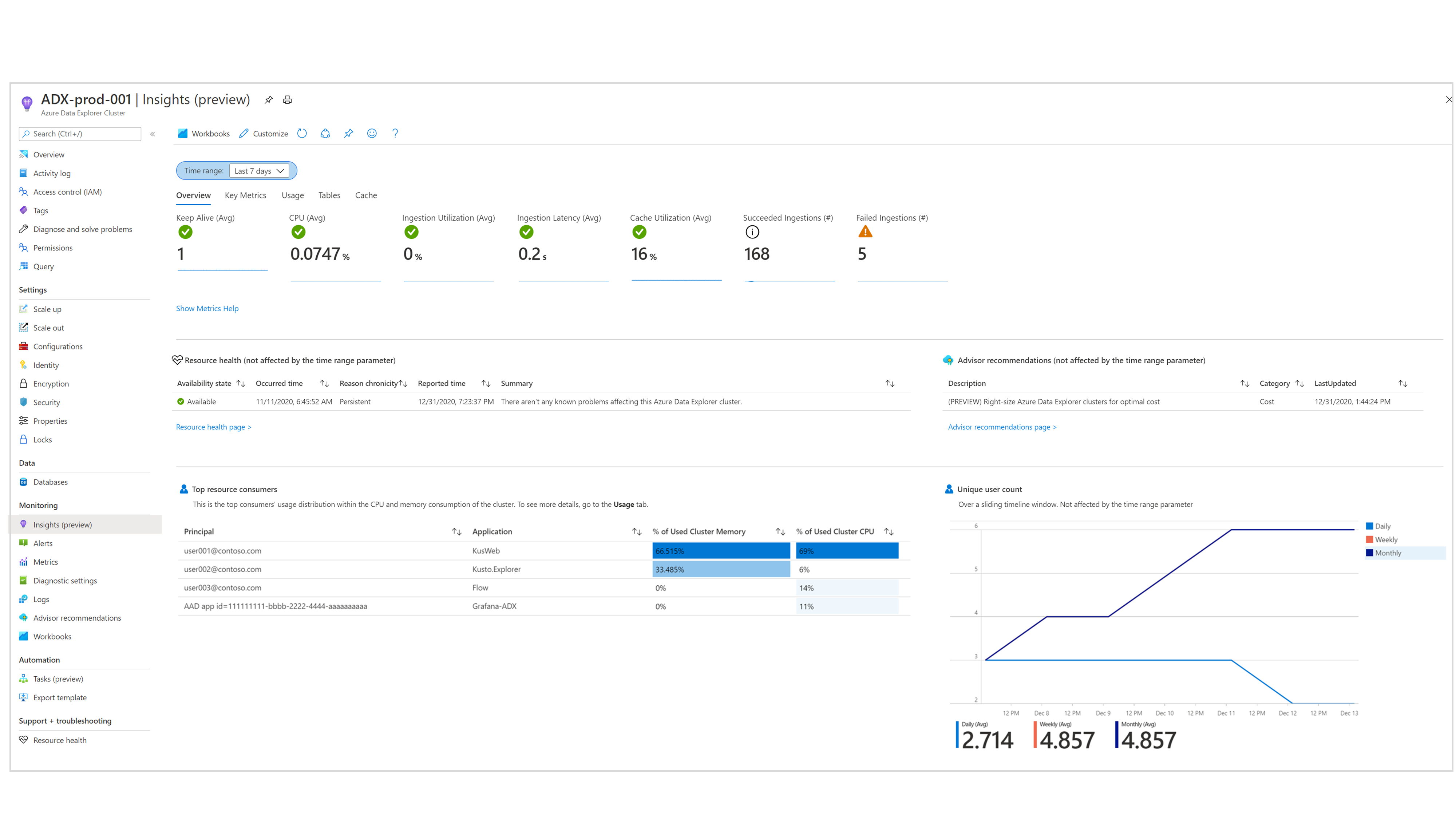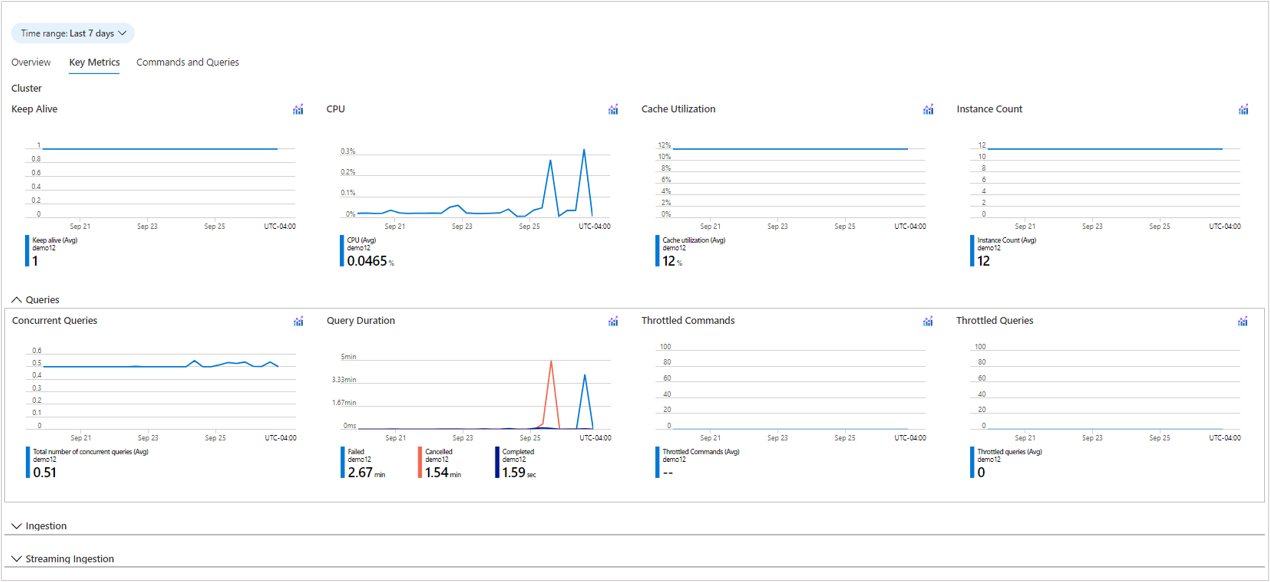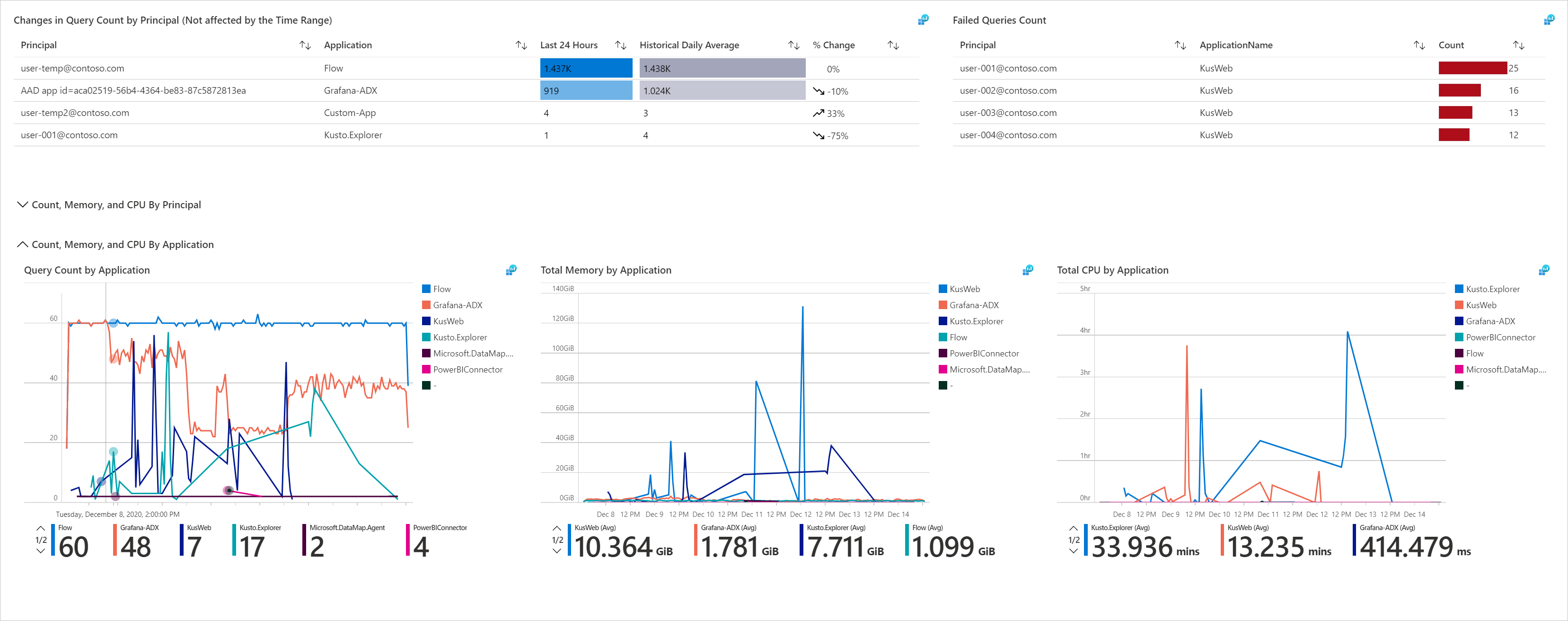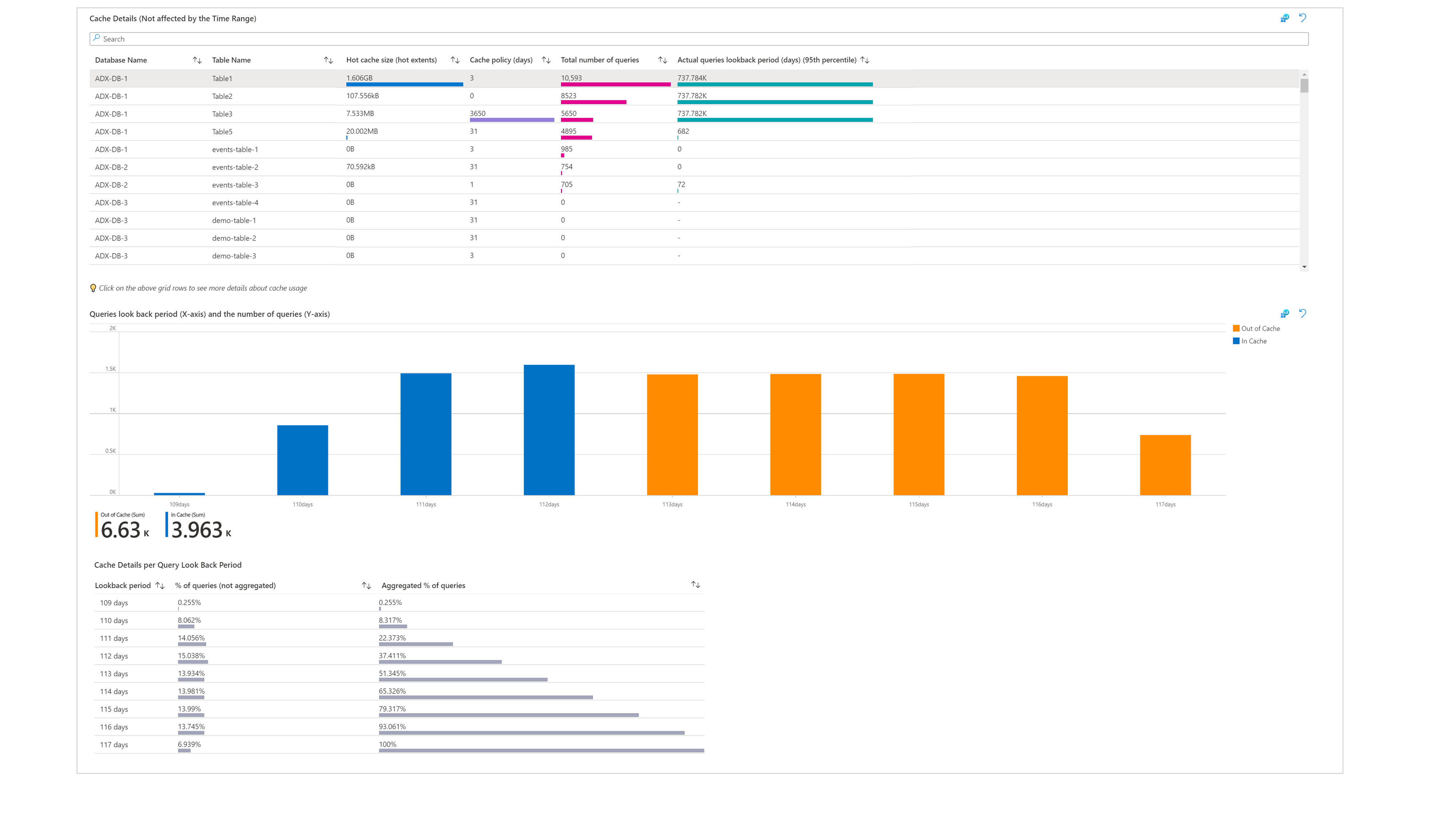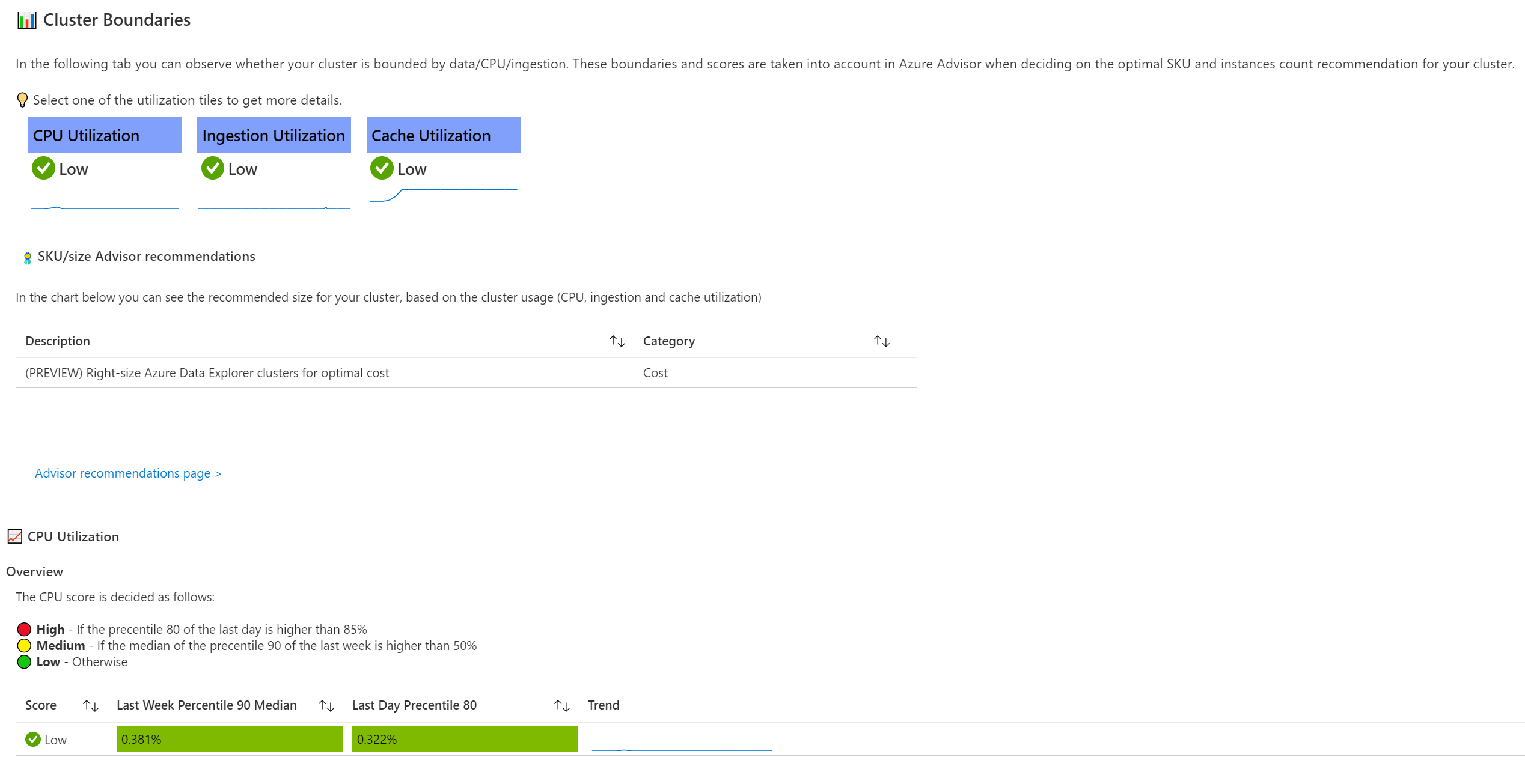Azure 数据资源管理器群集见解通过提供群集性能、操作、使用情况和故障的统一视图,对群集进行全面监视。
其提供了以下功能:
- 大规模透视。 群集主要指标的快照视图,以帮助跟踪查询、引入和导出操作的性能。
- 向下钻取分析。 你可以向下钻取到特定 Azure 数据资源管理器群集以执行详细分析。
- 自定义。 可更改要查看的指标,修改或设置与限制相符的阈值,以及保存自己的自定义工作簿。 然后,可将工作簿中的图表固定到 Azure 仪表板。
本文将帮助你了解如何加入和使用 Azure 数据资源管理器群集见解。
Azure Monitor 中的视图(大规模透视图)
从 Azure Monitor,可以查看群集的主要性能指标。 这些指标包括以下方面的信息:订阅中的多个群集中的查询、引入和导出操作。 这些指标可以帮助确定性能问题。
若要查看所有订阅中群集的性能:
登录 Azure 门户。
在左窗格中选择“监视”。 在“见解中心”部分中,选择“Azure 数据资源管理器群集”。
“订阅概述”选项卡
在所选订阅的“概述”选项卡上,表格显示了订阅中分组的 Azure 数据资源管理器群集的交互指标。 可以根据你从下面的下拉列表中选择的选项来筛选结果:
订阅:仅列出了包含 Azure 数据资源管理器群集的订阅。
Azure 数据资源管理器群集:默认情况下,最多会预先选择 5 个群集。 如果在范围选择器中选择所有或多个群集,则最多会返回 200 个群集。
时间范围:默认情况下,表会根据你所做的选择显示过去 24 小时的相应信息。
下拉列表下的计数器磁贴提供了所选订阅中 Azure 数据资源管理器群集的总数,并显示已选择的群集数。 以下各列带有条件颜色编码:“保持活动状态”、“CPU”、“引入利用率”和“缓存利用率”。 对于群集而言,以橙色编码的单元格中的值是不可长期承受的。
为了更好地了解每个指标的含义,建议通读有关 Azure 数据资源管理器指标的文档。
“查询性能”选项卡
“查询性能”选项卡显示查询持续时间、并发查询总数和受限制查询总数。
“引入性能”选项卡
“引入性能”选项卡显示引入延迟、成功引入结果数、失败的引入结果数、引入量,以及事件中心和 IoT 中心处理的事件数。
“流引入性能”选项卡
“流引入性能”选项卡提供有关平均数据速率、平均持续时间和请求速率的信息。
“导出性能”选项卡
“导出性能”选项卡提供有关连续导出操作的已导出记录数、延迟、挂起计数和利用率百分比的信息。
Azure 数据资源管理器群集资源中的视图(向下钻取分析)
直接从 Azure 数据资源管理器群集访问 Azure 数据资源管理器群集见解:
在 Azure 门户中,选择“Azure 数据资源管理器群集”。
从列表中选择一个 Azure 数据资源管理器群集。 在“监视”部分中选择“见解”。
还可以通过从 Azure Monitor 见解视图中选择某个 Azure 数据资源管理器群集的资源名称来访问这些视图。
注意
Azure 数据资源管理器群集见解将日志与指标结合起来,以提供全局监视解决方案。 包含基于日志的可视化效果要求用户启用其 Azure 数据资源管理器群集的诊断日志记录,并将日志发送到 Log Analytics 工作区。 应启用的命令包括:Command、Query、SucceededIngestion、FailedIngestion、IngestionBatching、TableDetails 和 TableUsageStatistics。 (启用 SucceededIngestion 日志可能会成本较高。请只在需要监视成功的引入的情况下启用这些日志。)
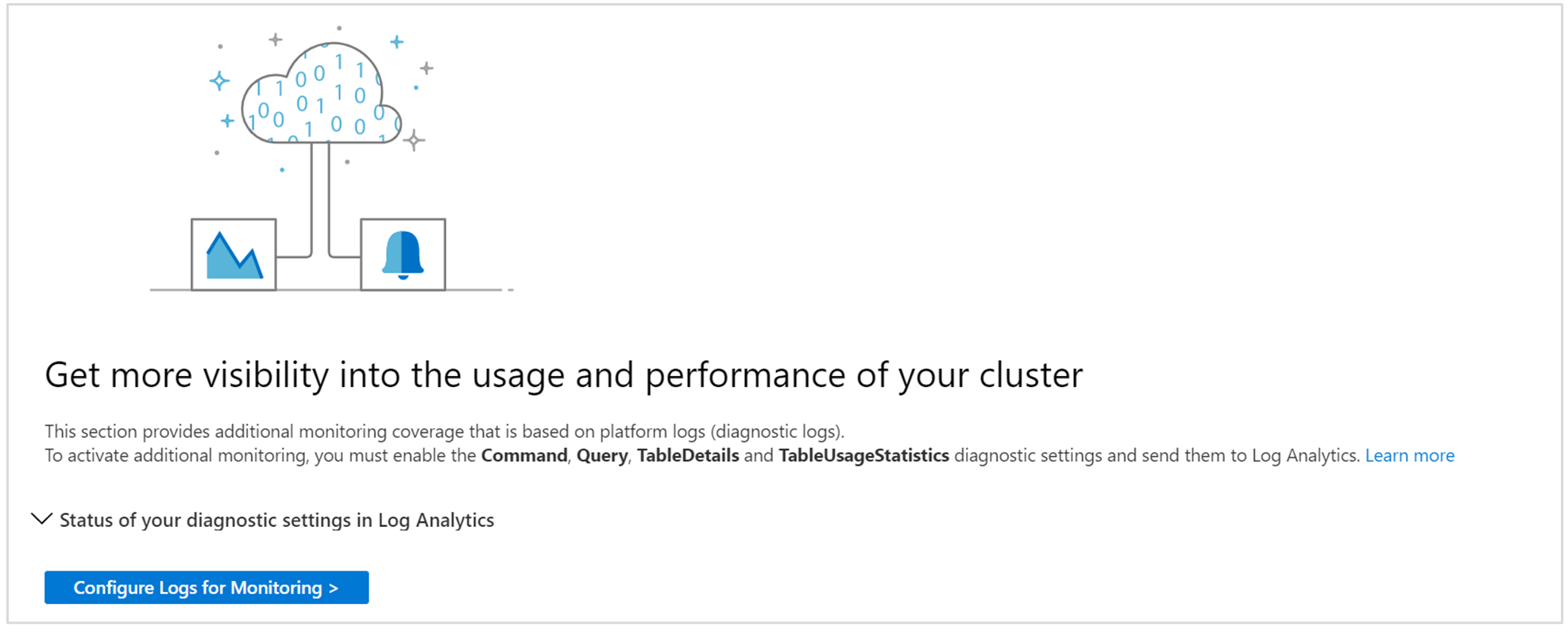
概述选项卡
“概述”选项卡显示:
突出显示群集可用性和总体状态的指标磁贴,以便快速评估健康状况。
活动的 Azure 顾问建议和资源运行状况状态的摘要。
一些图表,其中显示了一段时间内消耗量最大的几个 CPU 消耗者和内存消耗者以及唯一用户数。
“关键指标”选项卡
“关键指标”选项卡显示群集某些指标的统一视图。 它们分为一般指标、与查询相关的指标、与引入相关的指标以及与流式引入相关的指标。
“使用情况”选项卡
“使用情况”选项卡可让用户深入了解群集命令和查询的性能。 在此选项卡上,可以:
- 查看哪些工作负荷组、用户和应用程序发送的查询最多或消耗的 CPU 和内存最多。 然后,您可以了解群集处理的最繁重查询是由哪些工作负荷提交的。
- 按照失败的查询数识别排名靠前的工作负载组、用户和应用程序。
- 通过将查询数按工作负载组、用户和应用程序与(过去 16 天的)历史每日平均值进行比较,识别查询数最近发生的变化。
- 按照工作负载组、用户、应用程序和命令类型,识别查询数、内存和 CPU 消耗量的趋势与峰值。
“用法”选项卡包括用户直接执行的操作。 此选项卡中不包含内部群集操作。
“表”选项卡
“表”选项卡显示群集中的表的最新属性和历史属性。 可以看到哪些表占用的空间最多。 还可以按表大小、热数据和行数跟踪一段时间内的增长历史记录。
“缓存”选项卡
“缓存”选项卡可让用户分析其实际查询的回溯时段图,并将其与已配置的缓存策略(针对每个表)进行比较。 可以识别由大多数查询和表使用的、但根本未查询的表,并相应地调整缓存策略。
可能会获得针对 Azure 顾问中某些特定表的缓存策略建议。 目前仅通过 Azure 顾问主仪表板来提供缓存建议。 它们基于过去 30 天内实际查询的回看窗口,以及至少 95% 查询的未优化缓存策略。
Azure 顾问中的缓存缩减建议适用于“受数据限制”的群集。这意味着这些群集的 CPU 利用率和引入利用率较低,但由于数据容量较高,群集无法横向或纵向缩减。
“群集边界”选项卡
“群集边界”选项卡根据使用情况显示群集边界。 在此选项卡中,你可以检查 CPU、引入和缓存利用率。 这些指标评分为“低”、“中”或“高”。 当您决定集群的最佳 SKU 和实例数时,这些指标和分数很重要。 Azure 顾问 SKU/大小建议中会将这些指标考虑在内。
在此选项卡中,可以选择一个指标磁贴,深入了解其趋势以及如何确定其分数。 还可以查看群集的 Azure 顾问 SKU/大小建议。 例如,在下图中,可以看到所有指标都评分为“低”。 群集会收到成本建议,该建议允许进行横向缩减/纵向缩减并节省成本。
“引入”选项卡(预览选项卡)
使用“引入”选项卡可以监视群集的排队引入操作的状态。
在“排队引入”过程中,数据引入会进行优化以实现高吞吐量。 根据可配置的引入批处理策略将小块传入数据分组到批处理中,以此来进行优化。
“引入”选项卡提供有关以下方面的详细信息:
- 按数据库或表粒度排队引入的结果。
- 引入错误详细信息(按表显示)。
- 引入的数据量。
- 排队引入的延迟,以及发生延迟的位置。
- 批处理过程本身,包括监视有关引入批处理策略的信息以及批处理密封方式的信息。
- 对于事件中心、事件网格和 IoT 中心引入:群集收到的事件数以及为实际引入发送的事件数。
固定到 Azure 仪表板
可将(“大规模”透视图的)任一指标部分固定到 Azure 仪表板,只需选择该部分右上角的图钉图标即可。
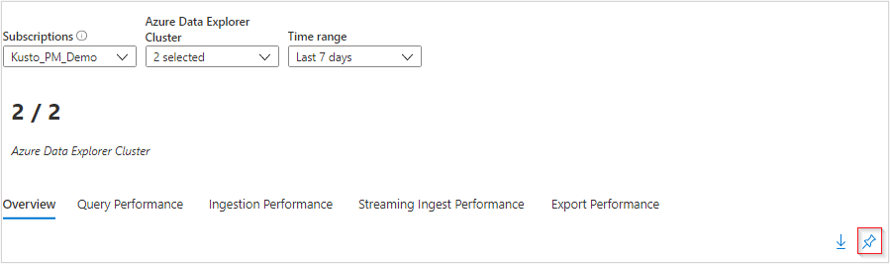
自定义 Azure 数据资源管理器群集见解
你可以编辑工作簿,以便对其进行自定义以支持数据分析需求:
- 限定工作簿的范围,以便始终选择特定的订阅或 Azure 数据资源管理器群集。
- 更改网格中的指标。
- 更改阈值或颜色呈现/编码。
选择顶部工具栏中的“自定义”按钮即可开始进行自定义。
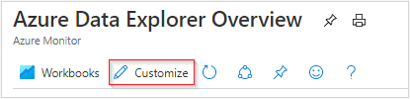
自定义项将保存到自定义工作簿,以防止覆盖已发布工作簿中的默认配置。 无论是在私有的“我的报表”部分中,还是在有权访问资源组的每个人均可访问的“共享报表”部分中,工作簿都保存在某个资源组中。 保存自定义工作簿后,转到工作簿库来打开它。
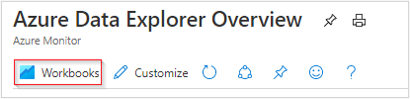
疑难解答
有关一般疑难解答指南,请参阅基于工作簿的见解疑难解答。
以下部分将帮助你诊断和解决使用 Azure 数据资源管理器群集见解时可能会遇到的一些常见问题。
为什么在订阅选取器中看不到所有订阅?
仅显示特定订阅,这些订阅包含从所选订阅筛选器中选择的 Azure 数据资源管理器群集。 在 Azure 门户中的“目录 + 订阅”下选择订阅筛选器。

“使用情况”、“表”或“缓存”部分下为何不显示我的 Azure 数据资源管理器群集的任何数据?
若要查看基于日志的数据,需要为你要监视的每个 Azure 数据资源管理器群集启用诊断日志。 可以在每个群集的诊断设置下完成此操作。 需要将数据发送到 Log Analytics 工作区。 应启用的诊断日志包括:Command、Query、TableDetails 和 TableUsageStatistics。
我已为 Azure 数据资源管理器群集启用了日志。 为什么我在 Commands 和 Queries 下仍然看不到我的数据?
目前,诊断日志不能追溯方式下工作。 在 Azure 数据资源管理器中执行操作之后,数据将开始出现。 可能需要在一段时间后才会显示你的数据,所需时间为几小时到一天不等,具体取决于 Azure 数据资源管理器群集的活跃程度。
注意
在 Azure 门户中,“指标”和“见解”页面的原始指标数据存储在 Azure Monitor 中。 这些页面上的查询会直接查询原始指标数据,以提供最准确的结果。 使用诊断设置功能时,可以将原始指标数据迁移到 Log Analytics 工作区。 在迁移过程中,可能会因为四舍五入而丢失部分数据精度;因此,查询结果可能与原始数据略有不同。 误差幅度小于百分之一。