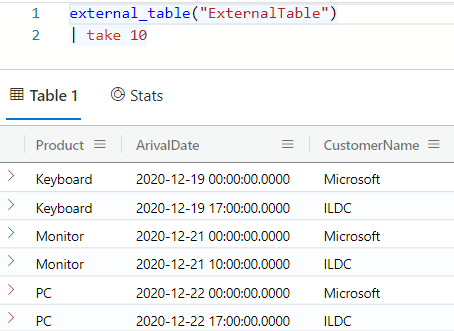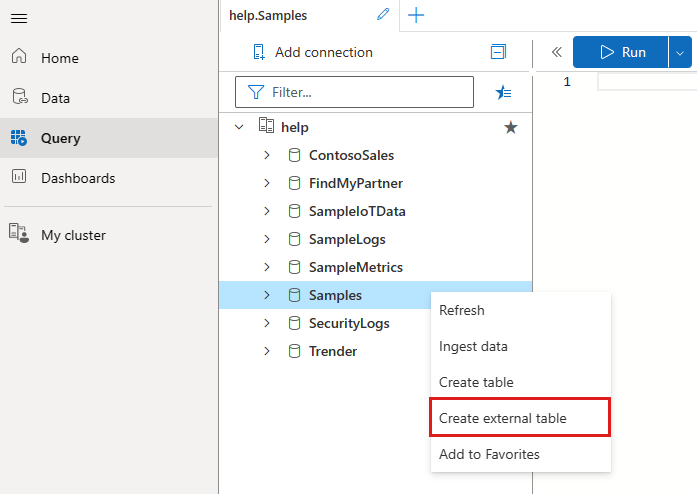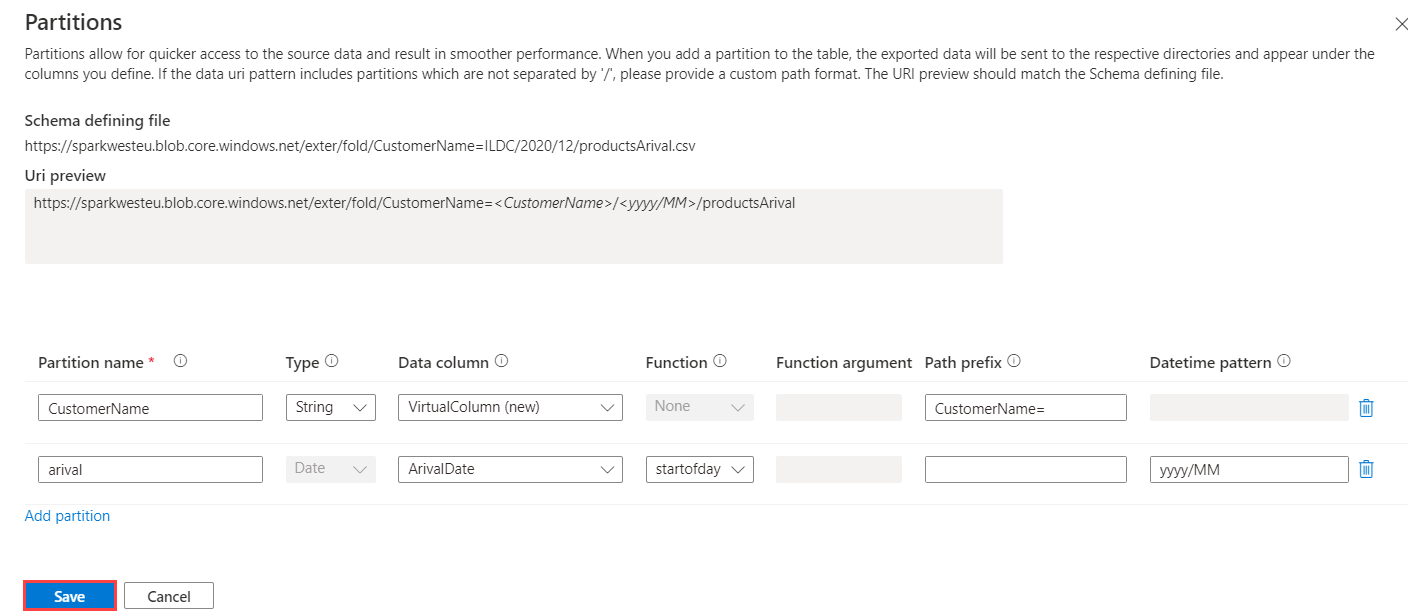外部表是引用存储在 Azure 数据资源管理器数据库外部的数据的架构实体。 在 Azure 数据资源管理器 Web UI 中,可以通过提取存储容器中的示例文件并基于这些示例创建架构来创建外部表。 然后,可以在外部表中分析和查询数据,而无需将数据引入 Azure 数据资源管理器。 有关简要概述,请参阅外部表。 有关创建外部表的不同方法的信息,请参阅创建和更改 Azure 存储外部表。 本文介绍如何使用创建向导体验创建外部表。
先决条件
- Azure 订阅。 创建 Azure 帐户。
- Azure 数据资源管理器群集和数据库。 创建群集和数据库。
- 登录到 Azure 数据资源管理器 Web UI 并添加与群集的连接。
创建外部表
随即将打开“创建外部表”窗口,其中已选中“目标”选项卡 。
“目标”选项卡
- 系统会预填充“群集”和“数据库”字段。 可以从下拉菜单中选择其他目标。
- 在“表名称”中,输入表的名称。
提示
表名称最多可包含 1024 个字符,包括字母数字、连字符和下划线。 不支持特殊字符。
- 选择“下一步: 源”
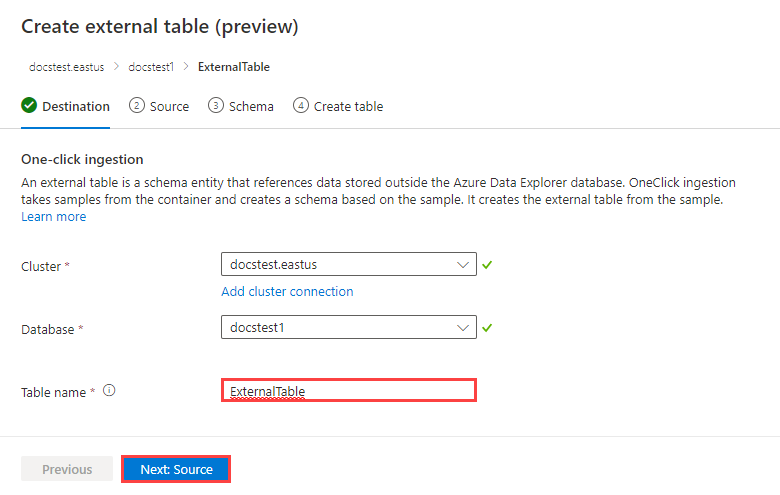
“源”选项卡
在“链接到容器”中,有两种方法可以添加容器:使用“选择容器”按钮添加容器,以及使用“添加 URL”或“添加容器”按钮添加容器。
最多可以添加 10 个源容器。
使用“选择容器”按钮添加容器
选择“选择容器”。
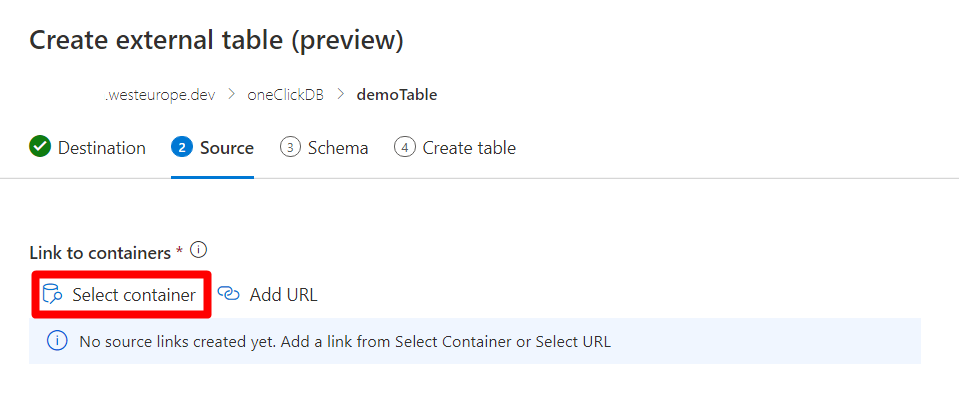
选择与容器关联的相关订阅和存储帐户。
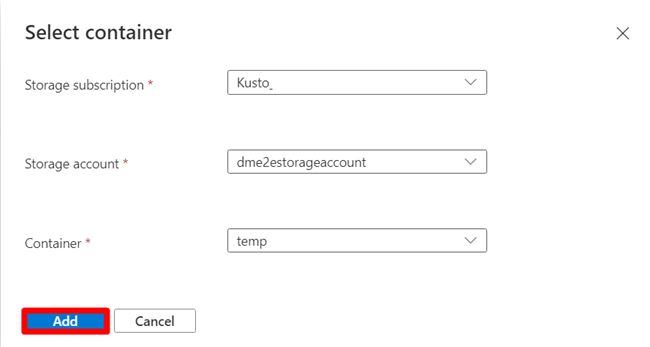
选择“添加”按钮。 验证完成后,容器链接右侧会显示一个绿色对勾。
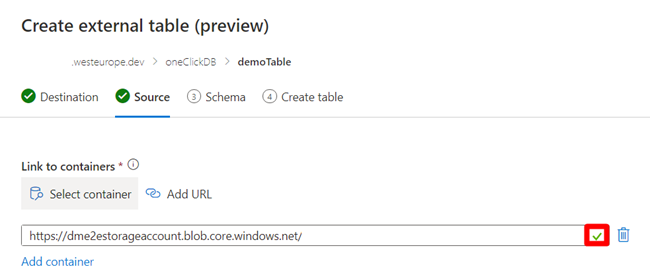
使用“添加 URL”或“添加容器”按钮添加容器
选择“添加 URL”或“添加容器”按钮 。
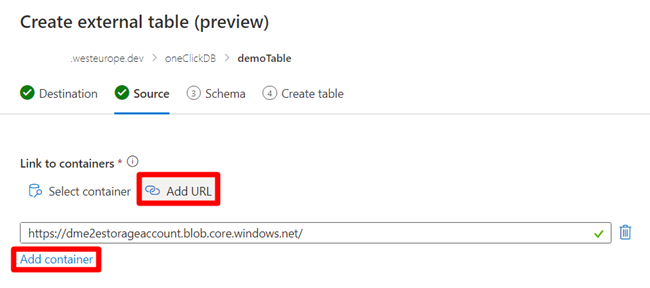
将存储连接字符串输入到具有读取和列出权限的源容器。 验证完成后,容器链接右侧会显示一个绿色对勾。
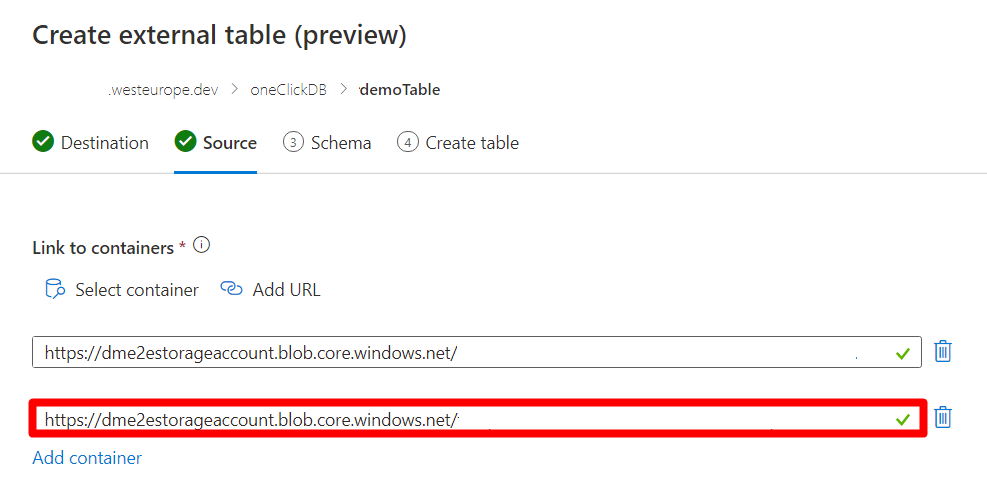
文件筛选器
使用“文件筛选器”筛选表应包含的文件。 可根据文件夹路径、文件开头字符或文件扩展名筛选文件。
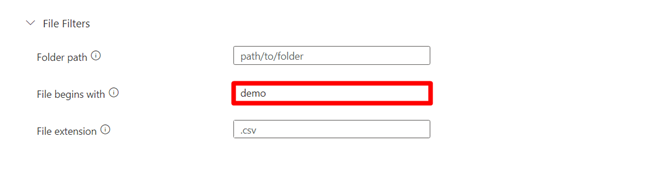
架构定义文件
第一个源容器将显示“文件筛选器”下面的文件。

- 通过选中文件左侧的圆圈来选择架构定义文件。 此文件将用于生成表架构。
- 选择“下一页: 架构”。 此时会打开“架构”选项卡。
架构选项卡
在该选项卡的右侧,可以预览数据。 在左侧,可将分区添加到表定义,以更快地访问源数据并获得更好的性能。
注意
映射不是外部表定义的一部分,在此向导中不受支持。 如果需要,可在以后配置映射。 某些功能(例如,删除 CSV 文件中的最后一列或更改 JSON 文件中的列名)需要映射才能正常工作。
选择“添加分区”。
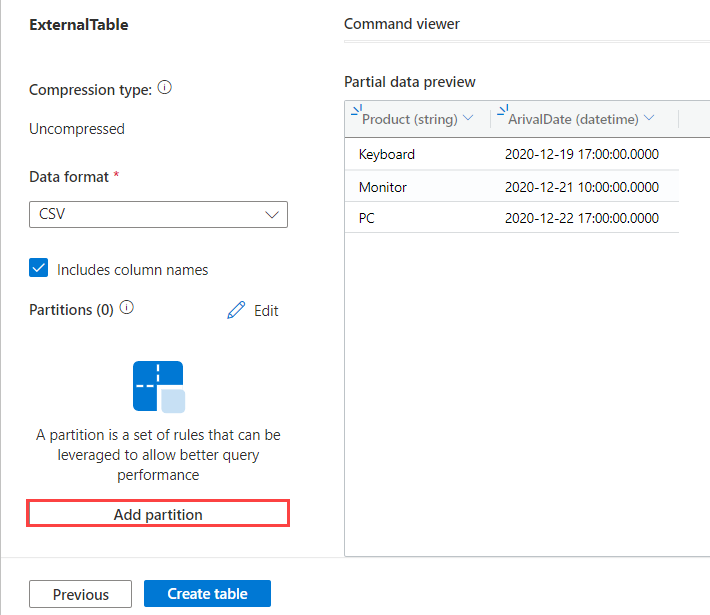
此时会打开分区窗口。 分区是基于文件的子路径定义的,可使用“路径前缀”字段对其进行更改。 对于要应用的每个分区,请按如下所示填写字段:
字段 说明 必需/可选 分区名称 用于标识分区。 名称可以是任意值。 必需 类型 数据分区列的数据类型。 必需 数据列 用于分区的列。 与 URL 路径相符的虚拟列分区。 必需 函数 应用到用于分区的数据列的函数。 可选 函数参数 要在分区函数中使用的参数。 如果使用函数,则是必需的。 路径前缀 要在其上定义分区的文件的子路径。 此前缀将更改外部表的 URL(如“URI 预览”框中所示),并且应与架构定义文件 URI 匹配。 可选 日期/时间模式 用于构造表 URI 路径的日期格式。 可选 例如,分区名称 CustomerName 建议用作分区依据的值位于 URL 的客户名称部分中。 以上示例声明了两个分区:一个基于客户名称的分区,一个基于 URL 中嵌入的日期的分区。
注意
虚拟列显示为从文件路径提取的列数据所在的同一架构的一部分,以后可以在查询中使用此数据。
选择“添加分区”以添加另一分区。
选择“保存”。 添加的分区现在会显示在左侧窗格中的“分区”列表内。 在预览中无法更改已分区的列。
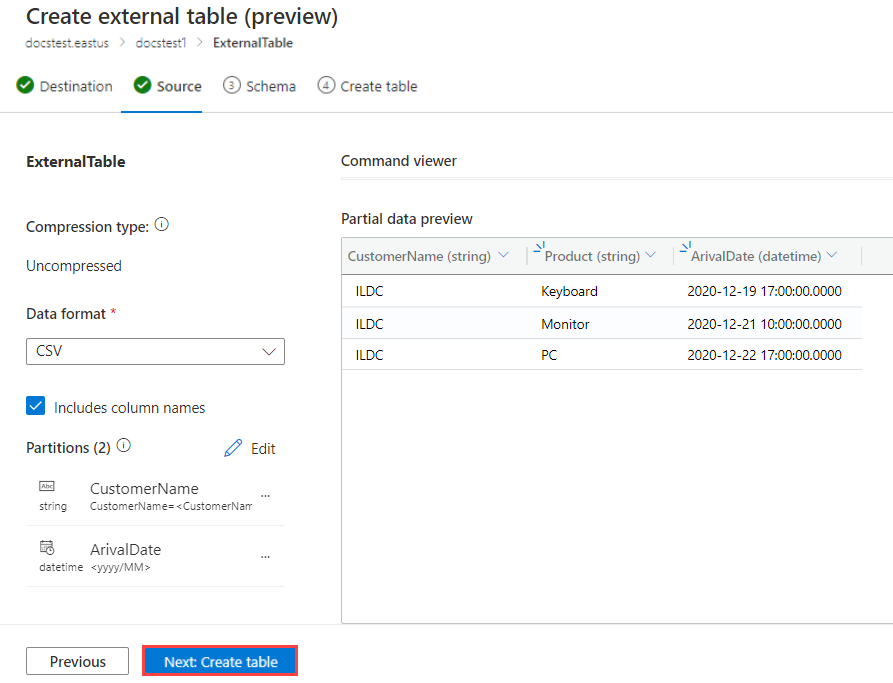
选择“下一步: 创建表”。 创建表后,会打开“已成功创建外部表”窗口。
若要查看用于创建表的命令,请选择“查看命令”。
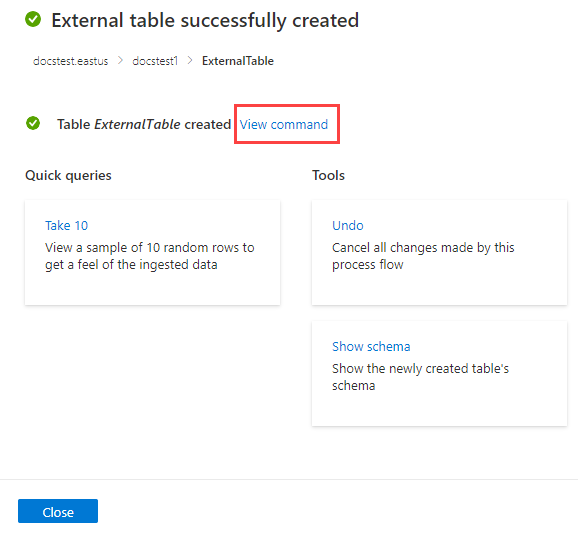
若要撤消外部表创建操作,请选择“工具”“撤消”。
查询外部表
生成的表包含符合上面所定义条件的所有文件中的数据。 可以使用 external_table() 函数查询此表。 有关如何查询外部表的详细信息,请参阅查询外部表。