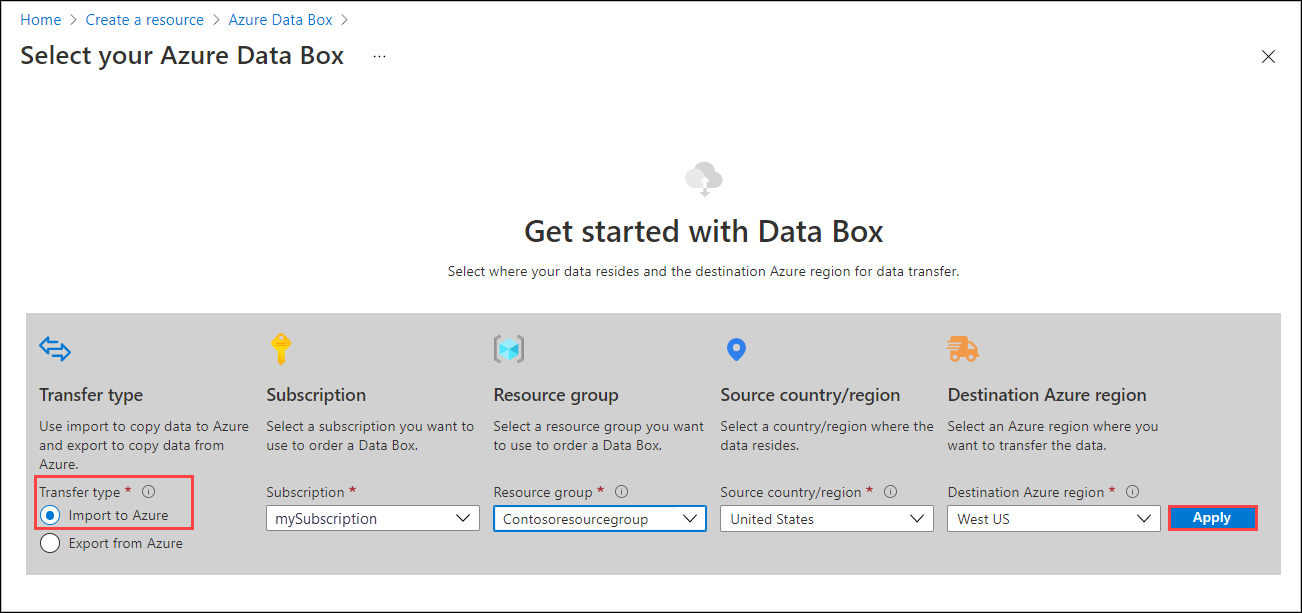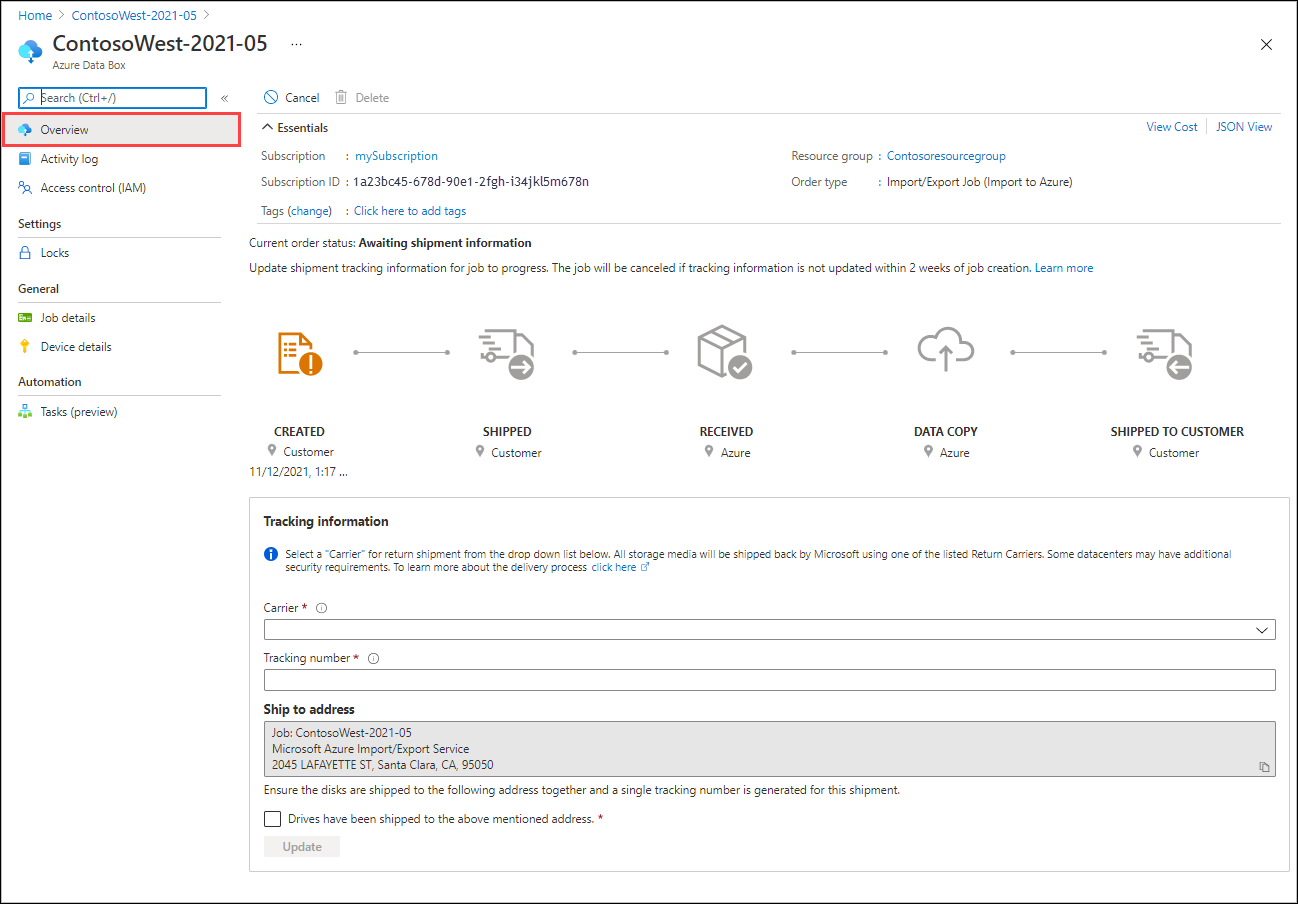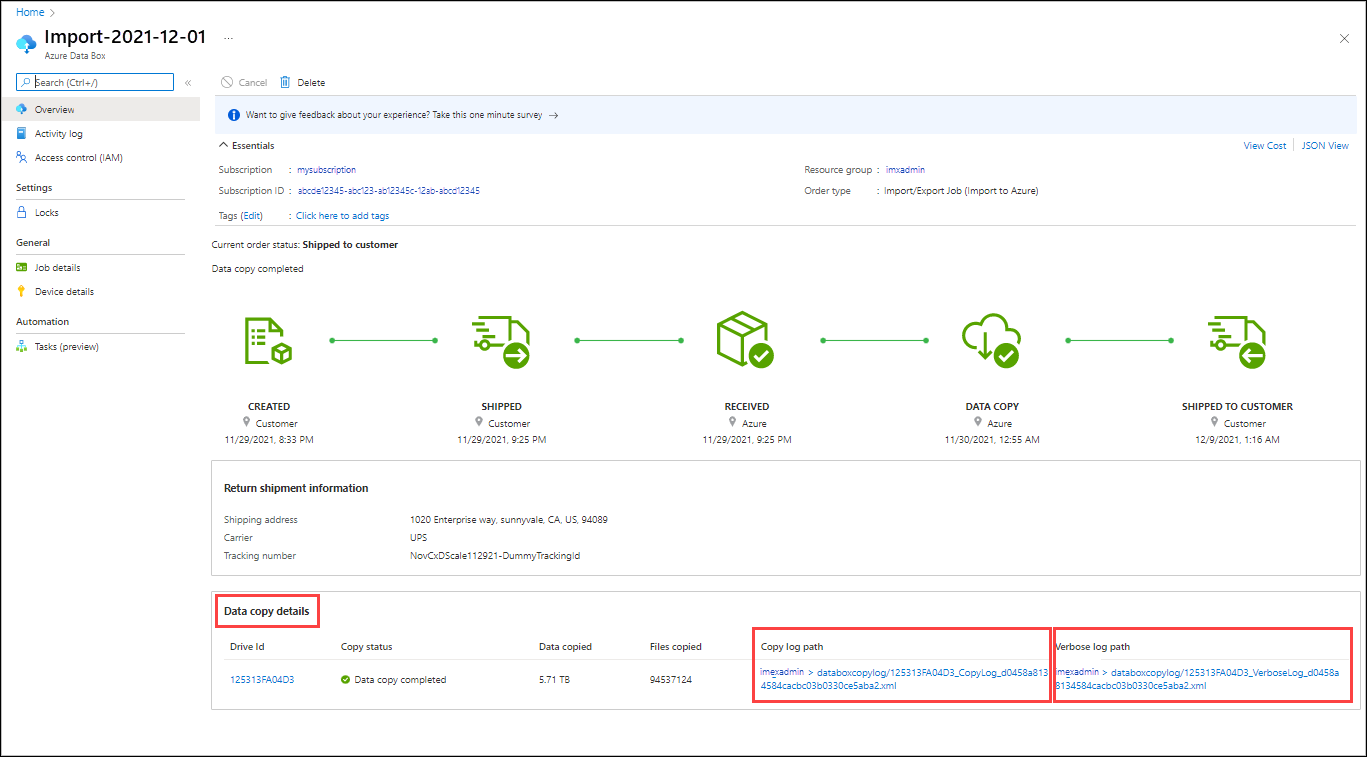本文提供了有关如何使用 Azure 导入/导出服务安全地将大量数据导入 Azure Blob 存储的分步说明。 若要将数据导入 Azure Blob,服务需要将包含数据的加密磁盘驱动器寄送到 Azure 数据中心。
本教程中,您将学习如何:
- 将数据导入 Azure Blob 存储的先决条件
- 步骤 1:准备驱动器
- 步骤 2:创建导入作业
- 步骤 3:配置客户管理的密钥(可选)
- 步骤 4:寄送驱动器
- 步骤 5:使用跟踪信息更新作业
- 步骤 6:验证数据上传到 Azure
先决条件
在创建导入作业以将数据传输到 Azure Blob 存储之前,请仔细查看并完成此服务的以下先决条件列表。 你必须:
- 需要一个可用于导入/导出服务的有效 Azure 订阅。
- 至少有一个包含存储容器的 Azure 存储帐户。 请参阅导入/导出服务支持的存储帐户和存储类型的列表。
- 具有足够数量的 受支持类型的磁盘。
- 拥有运行受支持 OS 版本的 Windows 系统。
- 在 Windows 系统上启用 BitLocker。 请参阅 如何启用 BitLocker。
- 必须在复制计算机上安装 .NET Framework 4。
- 在 Windows 系统上下载适用于 Blob 的 Azure 导入/导出版本 1 工具的当前版本:
- 下载 WAImportExport 版本 1。 当前版本为 1.5.0.300。
- 解压缩到默认文件夹
WaImportExportV1。 例如,C:\WaImportExportV1。
- 具有有效承运人帐户和订单跟踪号:
- 必须使用订单的“寄送”选项卡上“承运人名称”列表中的承运人 。 如果没有承运人帐户,请联系承运人创建一个。
- 承运商帐户必须是有余额的有效帐户,且有退货功能。 Azure 使用选定的承运商退回所有存储介质。
- 为承运商帐户中的导入/导出作业生成跟踪号。 每个作业都应有一个单独的跟踪号。 不支持多个作业共享相同跟踪号。
步骤 1:准备驱动器
此步骤生成一个日志文件。 日志文件存储着驱动器序列号、加密密钥和存储帐户详细信息等基本信息。
执行以下步骤来准备驱动器。
通过 SATA 连接器将磁盘驱动器连接到 Windows 系统。
在每个驱动器上创建一个 NTFS 卷。 为卷分配驱动器号。 请勿使用装载点。
在 NTFS 卷上启用 BitLocker 加密。 如果使用 Windows Server 系统,请使用 有关如何在 Windows Server 2012 R2 上启用 BitLocker 的说明。
将数据复制到加密的卷。 可使用拖放或 Robocopy 或任何类似的复制工具。 日志 (.jrn) 文件是在运行该工具的同一文件夹中创建的。
如果驱动器已锁定,并且需要解锁驱动器,则解锁步骤可能会有所不同,具体取决于你的用例。
如果已将数据添加到预加密驱动器(WAImportExport 工具未用于加密),请使用弹出窗口中的 BitLocker 密钥(指定的数字密码)解锁驱动器。
如果已将数据添加到由 WAImportExport 工具加密的驱动器,请使用以下命令解锁驱动器:
WAImportExport Unlock /bk:<BitLocker key (base 64 string) copied from journal (*.jrn*) file>
使用管理权限打开 PowerShell 或命令行窗口。 若要将目录更改为解压缩的文件夹,请运行以下命令:
cd C:\WaImportExportV1若要获取驱动器的 BitLocker 密钥,请运行以下命令:
manage-bde -protectors -get <DriveLetter>: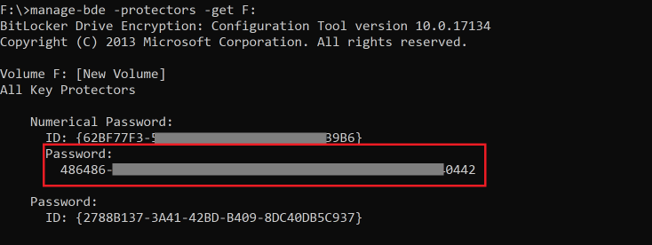
若要准备磁盘,请运行以下命令。 根据数据大小,磁盘准备可能需要数小时到几天的时间。
./WAImportExport.exe PrepImport /j:<journal file name> /id:session<session number> /t:<Drive letter> /bk:<BitLocker key> /srcdir:<Drive letter>:\ /dstdir:<Container name>/ /blobtype:<BlockBlob or PageBlob> /skipwrite日志文件是在运行该工具的同一文件夹中创建的。 还会创建另外两个文件 - .xml 文件(在其中运行该工具的文件夹)和 drive-manifest.xml 文件(数据所在的文件夹)。
下表描述了所使用的参数:
选项 DESCRIPTION /j: 日志文件的名称,扩展名为 .jrn。 每个驱动器生成一个日志文件。 建议使用磁盘序列号作为日记文件名。 /id: 会话 ID。 对命令的每个实例使用唯一的会话编号。 /t: 要寄送的磁盘的驱动器号。 例如,驱动器 D。/bk: 驱动器的 BitLocker 密钥。 其数字密码来自 manage-bde -protectors -get D:的输出/srcdir: 要寄送的磁盘的驱动器号后跟 :\。 例如,D:\。/dstdir: Azure 存储中目标容器的名称。 /blobtype: 此选项指定要将数据导入到的 blob 的类型。 对于块 Blob,Blob 类型为 BlockBlob;对于页 Blob,类型为PageBlob。/skipwrite: 指定无需复制新数据,并且磁盘上的现有数据要准备好。 /enablecontentmd5: 启用此选项时,可确保计算 MD5 并将其设置为 Content-md5每个 Blob 上的属性。 仅当数据上传到 Azure 后,您想要使用Content-md5字段时,才选择此选项。
此选项不会影响数据完整性检查(默认发生)。 此设置会增加将数据上传到云所需的时间。注释
- 如果导入的 blob 的名称与目标容器中的现有 Blob 相同,则导入的 Blob 将覆盖现有 Blob。 在早期工具版本中(在 1.5.0.300 之前),导入的 Blob 默认已重命名,并且 \Disposition 参数允许指定是重命名、覆盖还是忽略导入中的 Blob。
- 如果你没有在客户端启用长路径,并且你的数据副本中的任何路径和文件名超过 256 个字符,WAImportExport 工具将报告失败。 为避免此类故障,请在 Windows 客户端上启用长路径。
对需要寄送的每个磁盘重复上一步。
每次运行命令行时,都会创建一个具有提供名称的日志文件。
与日志文件一起,还会在工具所在的同一文件夹中创建一个
<Journal file name>_DriveInfo_<Drive serial ID>.xml文件。 当创建作业时,如果日志文件太大,则使用 .xml 文件代替日志文件。
重要
- 完成磁盘准备后,请勿修改日志文件或磁盘驱动器上的数据,也不要重新格式化任何磁盘。
- 门户允许的日志文件的最大大小为 2 MB。 如果日志文件超出该限制,就会返回错误。
步骤 2:创建导入作业
执行以下步骤,通过门户对 Azure 导入/导出作业中的导入作业进行排序。
使用 Azure 凭据在以下 URL 登录:https://portal.azure.cn。
选择“+ 创建资源”并搜索 Azure Data Box。 选择“Azure Data Box”。
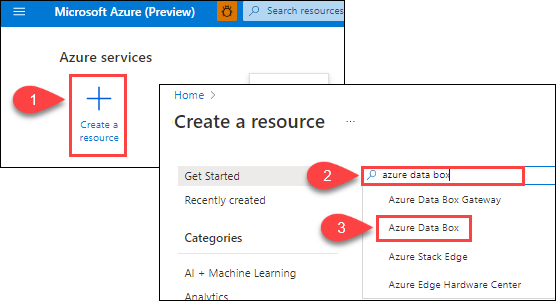
选择 创建。

若要开始导入订单,请选择以下选项:
- 选择“导入到 Azure”传输类型。
- 选择要用于导入/导出作业的订阅。
- 选择资源组。
- 选择作业的“源国家/地区”。
- 选择作业的“目标 Azure 区域”。
- 然后,选择应用。
针对“导入/导出作业”选择“选择”按钮。
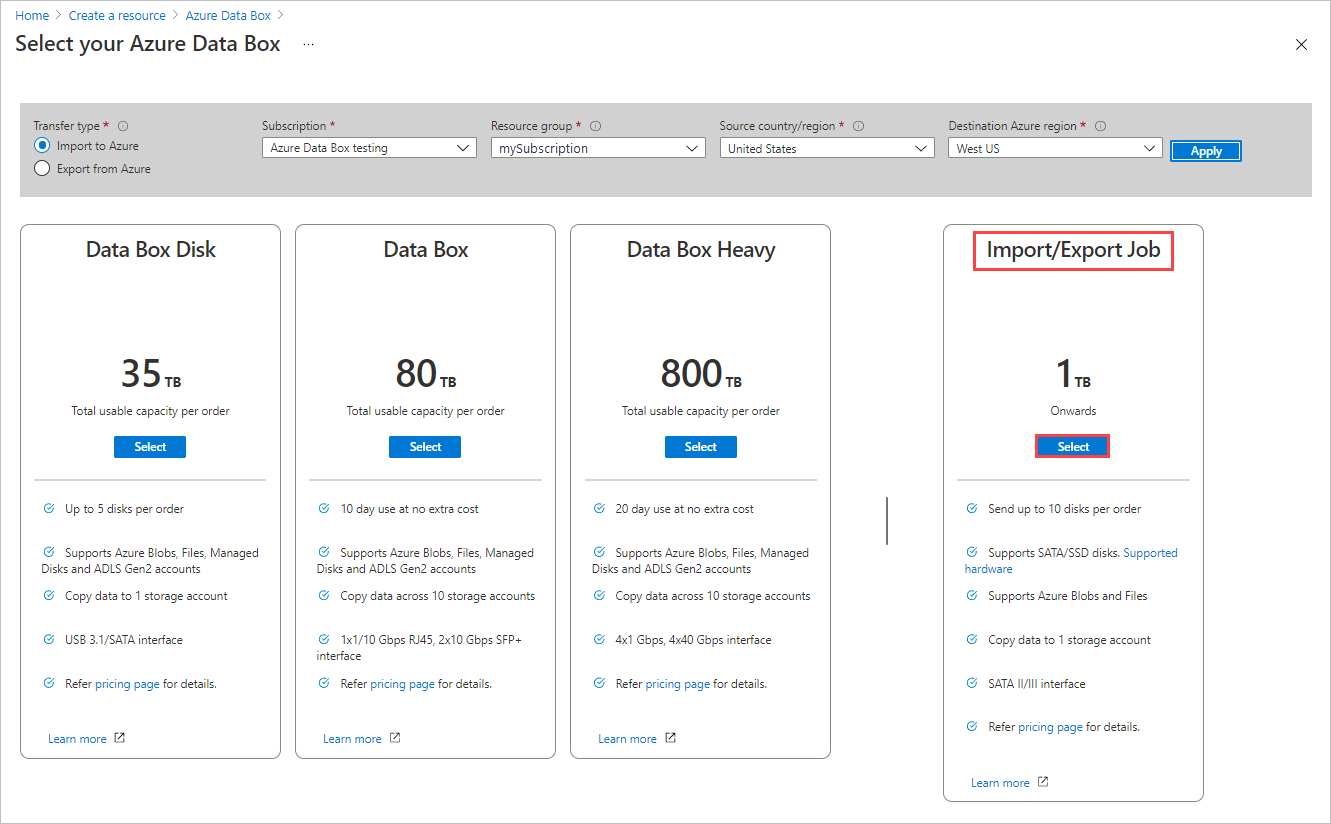
在“基本信息”中:
- 输入作业的描述性名称。 可使用此名称来跟踪作业进度。
- 名称必须包含 3 到 24 个字符。
- 该名称必须仅包含字母、数字和连字符。
- 名称必须以字母或数字开头和结尾。
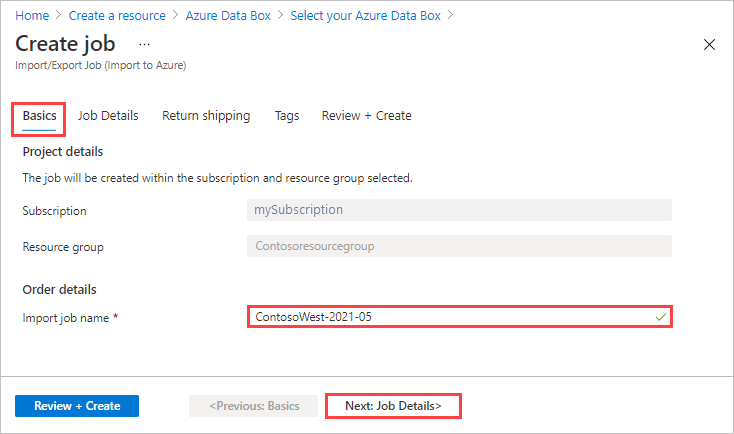
选择“下一步: 作业详细信息 >”以继续。
- 输入作业的描述性名称。 可使用此名称来跟踪作业进度。
在“作业详细信息”中:
在继续操作之前,请确保使用最新的 WAImportExport 工具。 该工具用于读取你上传的日志文件。 你可以使用下载链接来更新该工具。
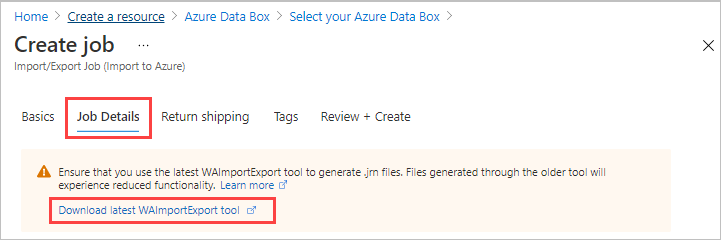
如果需要,可更改作业的目标 Azure 区域。
选择要用于作业的一个或多个存储帐户。 如果需要,你可以创建一个新的存储帐户。
在“驱动器信息”下,使用“复制”按钮来上传你在前面的第 1 步:准备驱动器中创建的每个日志文件。 上传日志文件时,会显示驱动器 ID。
如果使用了
waimportexport.exe version1,请为你准备的每个驱动器上传一个文件。如果日志文件大于 2 MB,可以使用随日志文件一起创建的
<Journal file name>_DriveInfo_<Drive serial ID>.xml。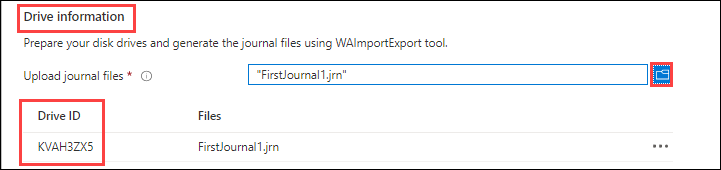
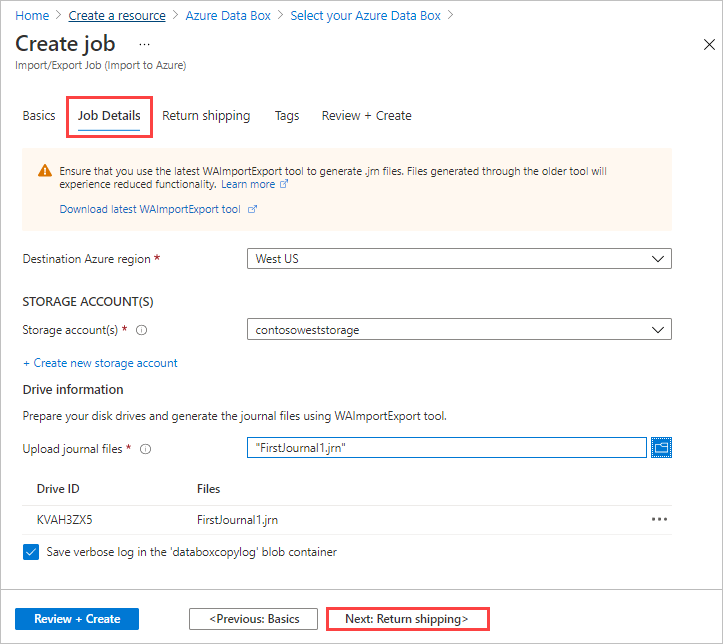
在“退货”中:
从“承运商”下拉列表中选择承运商。 所选区域 Azure 数据中心的位置决定了哪些承运商可用。
输入承运商帐号。 需要有效的承运商帐户的帐号。
在“退货地址”区域中,选择“+ 添加地址”按钮,并添加要寄送到的地址。
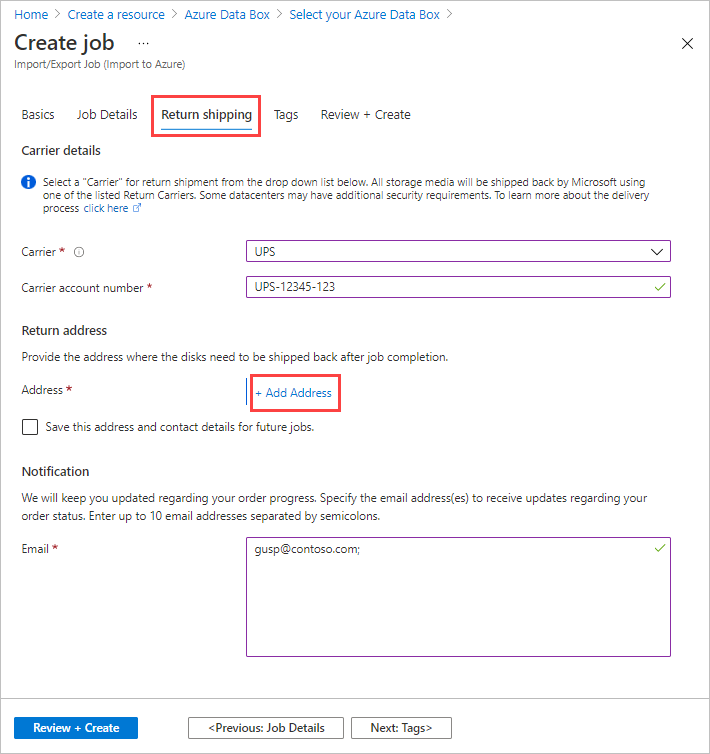
在“添加地址”边栏选项卡上,可以添加地址或使用现有地址。 填写地址字段后,选择“添加寄送地址”。
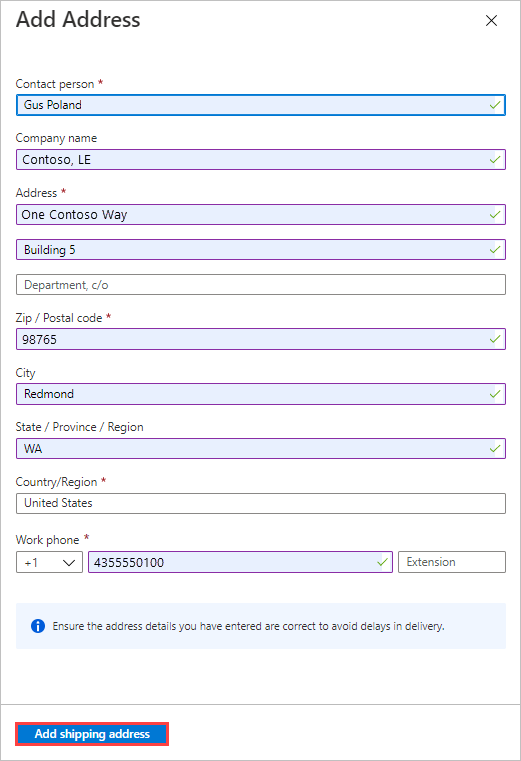
在“通知”区域中,输入你要通知工作进度的人员的电子邮件地址。
小窍门
不要为单个用户指定电子邮件地址,而是提供组电子邮件,以确保即使管理员离开,你也会收到通知。
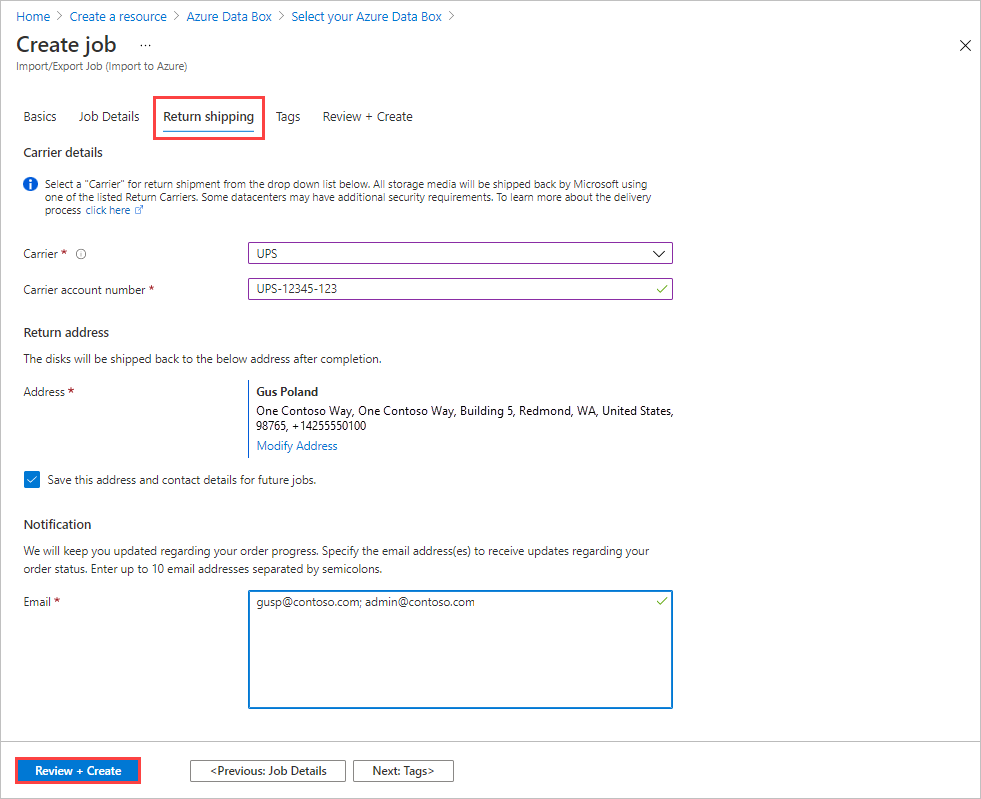
选择“查看 + 创建”以继续。
在“查看 + 创建”中:
- 查看“条款”和“隐私”信息,然后选中“我确认所提供的所有信息均正确并同意上述条款和条件”旁边的复选框。然后验证便已完成。
- 查看作业信息。 记下作业名称和 Azure 数据中心送货地址,以便将将磁盘寄回。 稍后将在发货标签中使用此信息。
- 选择 创建。
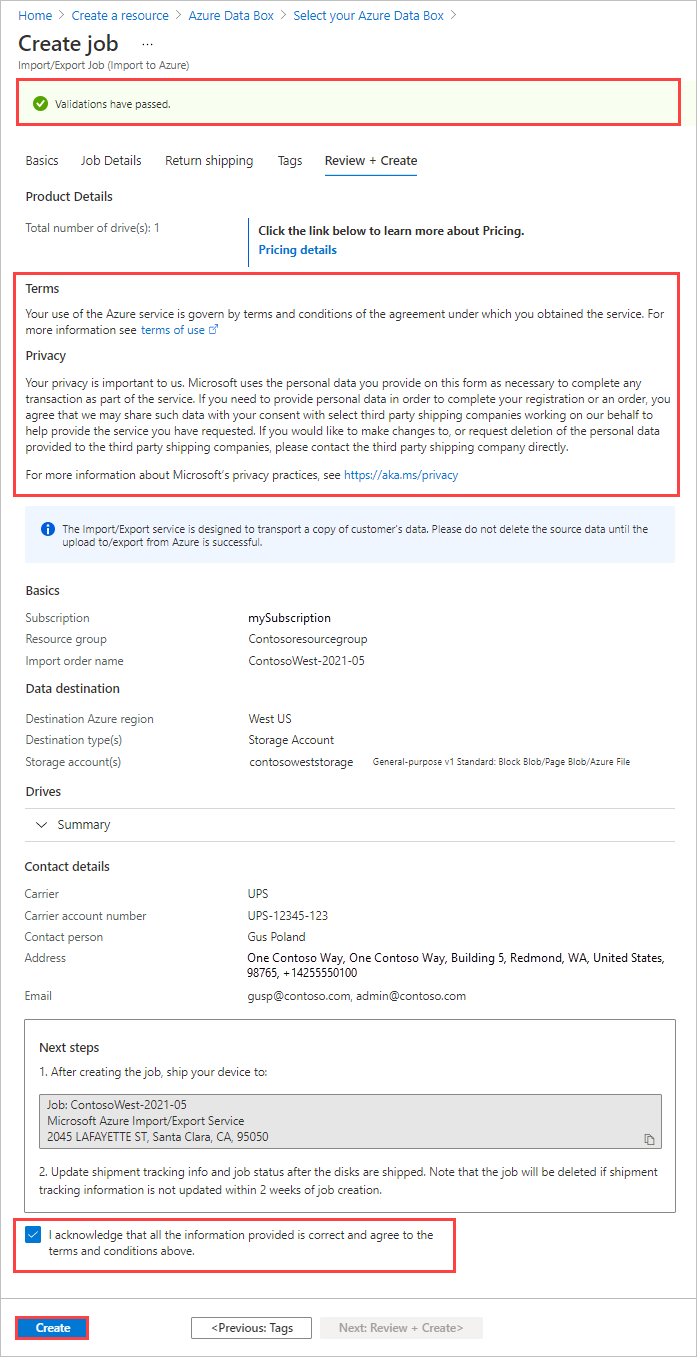
在创建作业后,你将看到以下消息。
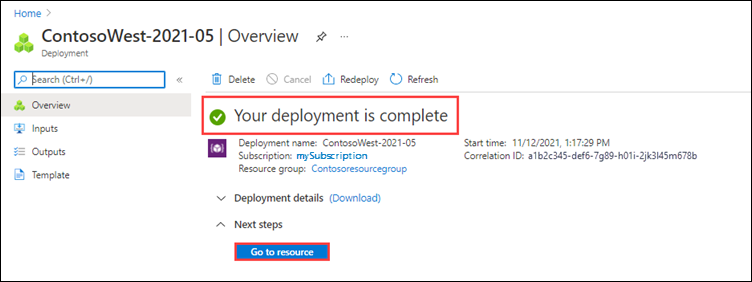
你可以选择“转到资源”以打开作业的“概述”。
步骤 3 (可选):配置客户管理的密钥
如果想要使用 Microsoft 托管密钥来保护驱动器的 BitLocker 密钥,请跳过此步骤并转到下一步。 若要配置自己的密钥以保护 BitLocker 密钥,请按照 在 Azure 门户中使用 Azure Key Vault 配置 Azure 导入/导出的客户管理密钥中的说明进行操作。
步骤 4:寄送驱动器
可以使用 FedEx、UPS 或 DHL 将包裹寄送到 Azure 数据中心。
- 请提供有效的 FedEx、UPS 或 DHL 承运商帐号,供 Azure 用于退回驱动器。
- 寄送包裹时,必须遵循 Azure 服务条款。
- 正确地打包磁盘以避免潜在的损坏和处理延迟。 请遵循以下建议的最佳做法:
- 请用保护性气泡膜将磁盘驱动器牢固地包裹起来。 气泡膜起到减震器的作用,保护驱动器在运输过程中免受冲击。 寄出前,请确保整个驱动器被完全包覆并加有缓冲垫。
- 请将包裹好的驱动器放入泡沫托运盒中。 泡沫托运盒可提供额外的保护,并在运输过程中将驱动器牢固地固定到位。
步骤 5:使用跟踪信息更新作业
将磁盘发货后,返回 Azure 门户中的作业并填写跟踪信息。
提供跟踪详细信息后,作业状态将更改为“传送中”,并且无法取消作业。 只能在作业状态为“正在创建”时取消作业。
重要
如果在创建作业后的 2 周内未更新跟踪号,该作业会过期。
若要完成在门户中创建的作业的跟踪信息,请执行以下步骤:
在 Azure 门户中打开作业。
在“概述”窗格中,向下滚动到跟踪信息并填写条目:
- 提供承运商信息和跟踪号码(例如 ID:000000000000000000;SN:00000000000000)。
- 对于跟踪号码:
- 如果通过快递寄送,请键入有效的快递单号码 + 设备序列号。
- 如果自己发运,请键入 ID 号 + 设备序列号。
- 请确保“收件地址”正确。
- 选中“驱动器已发货到上述地址”旁边的复选框。
- 在完成后,选择“更新”。
- 提供承运商信息和跟踪号码(例如 ID:000000000000000000;SN:00000000000000)。
可以在“概述”窗格上跟踪作业进度。 有关每个作业状态的说明,请转到查看作业状态。
![]()
步骤 6:验证数据上传到 Azure
请跟踪作业至完成,然后验证上传是否成功以及是否所有数据都存在。
查看已完成作业的数据复制详细信息以查找作业中包含的每个驱动器的日志:
- 使用详细日志来验证每个成功传输的文件。
- 使用复制日志来查找每个失败数据副本的源。
有关详细信息,请参阅查看导入和导出的复制日志。
验证数据传输后,可以删除本地数据。 仅在已确认上传成功后才删除本地数据。
注释
如果任何路径和文件名超过 256 个字符,并且客户端上未启用长路径,则数据上传将失败。 为避免此类故障,请在 Windows 客户端上启用长路径。