适用于:Azure 逻辑应用(消耗型 + 标准型)
若要在不影响生产环境的情况下测试工作流程,可以在工作流操作中设置并返回模拟输出或静态结果。 这样,就不必调用或访问实时应用、数据、服务或系统。 例如,你可能想要根据各种条件测试不同的操作路径、强制错误、提供特定的消息响应正文,甚至尝试跳过一些步骤。 设置操作的模拟结果不会运行该操作,而是会返回测试输出。
例如,如果为 Outlook 365 发送邮件操作设置了模拟输出,Azure 逻辑应用只返回你提供的模拟输出,而不是调用 Outlook 并发送电子邮件。
此指南介绍如何在消费或标准逻辑应用工作流中为某个操作设置模拟输出。
先决条件
一个 Azure 帐户和订阅。 如果没有订阅,可以注册 Azure 帐户。
要在其中设置模拟输出的逻辑应用资源和工作流。 本文使用 Recurrence 触发器和 HTTP 操作作为示例工作流。
如果你刚接触逻辑应用,请参阅以下文档:
局限性
此功能仅适用于操作,不适用于触发器。
当前不存在以动态方式或以编程方式启用和禁用此功能的选项。
在逻辑应用程序级别,没有任何指示表明此功能已启用。 以下列表描述了可在何处找到启用此功能的指示:
在操作图形上,右下角显示测试量杯图标 (
 )。
)。在操作的详细信息窗格上,在“测试”选项卡上,“静态结果”选项已启用。
在代码视图中,操作的 JSON 定义在
runtimeConfigurationJSON 对象中包含以下属性:"runtimeConfiguration": { "staticResult": { "name": "{action-name-ordinal}", "staticResultOptions": "Enabled" } }在工作流的运行历史记录中,“静态结果”列会出现在至少启用了此功能的任何操作的运行旁边,其中显示“已启用”字样。
在某个操作上配置模拟输出
在 Azure 门户中,在设计器中打开消耗逻辑应用工作流。
在设计器上,选择要返回模拟输出的操作。
在操作面板中,选择 测试,例如:
在“测试”选项卡上,选择“启用静态结果”。
从“选择字段”列表中,选择要在其中指定在操作响应中返回的模拟输出的属性。
这些可用属性视所选操作类型而异。 例如,HTTP 操作具有以下部分和属性:
部分或属性 必选 DESCRIPTION 地位 是的 要返回的操作状态。
- 如果选择成功,则还必须从选择字段列表中选择输出。
- 如果选择“失败”,则还必须从“选择字段”列表中选择“错误”。代码 否 要为操作返回的特定代码 错误 是,当“状态”为“失败”时 要返回的错误消息和可选错误代码 输出 是,当“状态”为“成功”时 要返回的状态代码、标题内容和可选正文 以下示例显示了当“状态”设置为“失败”时的情况,这需要您选择“错误”字段,并为“错误消息”和“错误代码”属性提供值:
准备就绪后,选择“保存”。
在该操作的右下角,现在会显示测试量杯图标 (
 ),表示已启用静态结果。
),表示已启用静态结果。 屏幕截图显示带有 HTTP 操作和静态结果图标的消耗工作流。
屏幕截图显示带有 HTTP 操作和静态结果图标的消耗工作流。
要查找使用模拟输出的工作流运行,请查看本指南后文的查找使用静态结果的运行。
查找使用模拟输出的运行(仅消耗)
要查找操作使用模拟输出的早期工作流运行,请查看该工作流的运行历史记录。
在 Azure 门户中,在设计器中打开消耗逻辑应用工作流。
在逻辑应用资源菜单中,选择“概述”。
在“Essentials”部分下,选择“运行历史记录”(如果未选择)。
在“运行历史记录”表中,查找“静态结果”列。
包含具有模拟输出的操作的任何运行都会将“静态结果”列设置为“已启用”,例如:
显示包含“静态结果”列的使用量工作流运行历史记录的屏幕截图。
要查看使用模拟输出的运行中的操作,请选择“静态结果”列设置为“已启用”的运行。
在“工作流运行详细信息”窗格中,使用静态结果的操作显示测试量杯图标 (
 ),例如:
),例如:显示包含使用静态结果的操作的消费型工作流运行历史记录的屏幕截图。
禁用模拟输出
关闭操作的静态结果不会删除你上次配置中的值。 因此,如果在同一操作上再次开启静态结果,则可以继续使用以前的值。
在 Azure 门户中,打开设计器的逻辑应用工作流。
查找并选择要禁用模拟输出的操作。
在“操作详细信息”窗格中,选择“测试”选项卡。
选择“禁用静态结果”和“保存”。
屏幕截图显示了 Logic App 工作流、HTTP 操作和“测试”选项卡,已选择“禁用静态结果”。
参考文献
有关基础工作流定义中的此项设置的详细信息,请参阅静态结果 - 工作流定义语言的架构参考和 runtimeConfiguration.staticResult - 运行时配置设置。
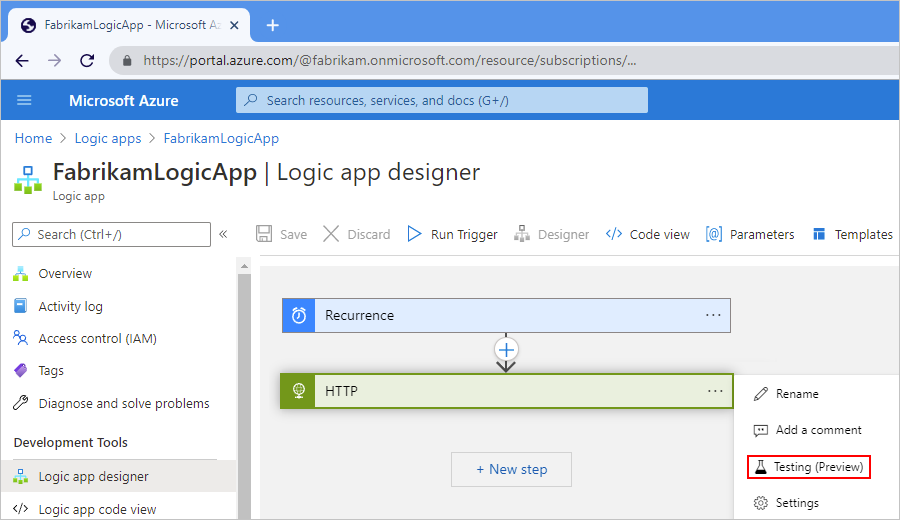 屏幕截图显示了 Azure 门户、消耗工作流设计器、HTTP 操作信息窗格和选定的测试。
屏幕截图显示了 Azure 门户、消耗工作流设计器、HTTP 操作信息窗格和选定的测试。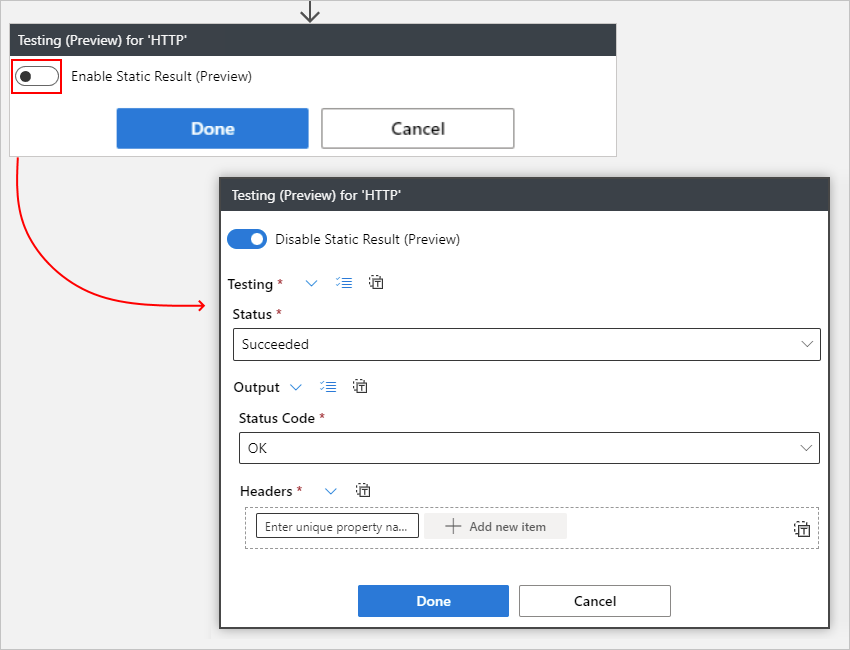 屏幕截图显示在选择“启用静态结果”后,“消耗工作流”和“测试”窗格中也选中了“状态”和“错误”字段。
屏幕截图显示在选择“启用静态结果”后,“消耗工作流”和“测试”窗格中也选中了“状态”和“错误”字段。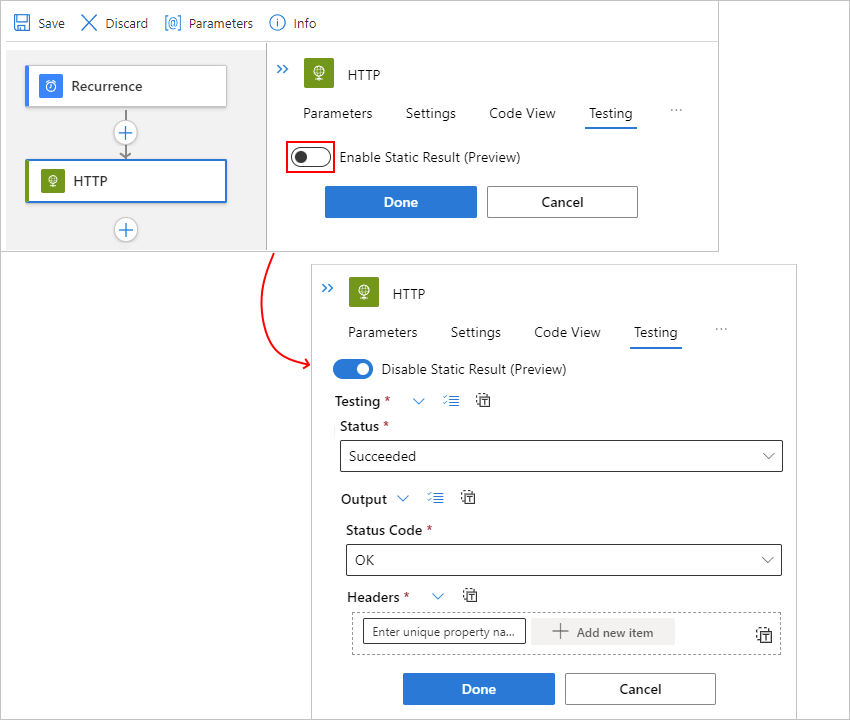 屏幕截图显示了选择“启用静态结果”并选中“状态”和“错误”字段后的“标准工作流”和“测试”窗格。
屏幕截图显示了选择“启用静态结果”并选中“状态”和“错误”字段后的“标准工作流”和“测试”窗格。