将 Azure VM 故障转移到次要 Azure 区域后,请按照本教程操作,使用 Azure Site Recovery 将 VM 故障转移到主要 Azure 区域。 在这篇文章中,你将学会如何:
- 查看先决条件。
- 对次要区域中的 VM 进行故障回复。
- 重新保护主 VM,以便它复制回次要区域。
先决条件
开始本教程之前,应完成以下操作:
- 至少为一个 Azure VM 设置复制,并为此尝试进行灾难恢复演练。
- 将 VM 从主要区域故障转移到次要区域,然后对其进行重新保护,使其从次要区域复制到主要区域。
- 检查主要区域是否可用,并且你是否能够在其中创建和访问新资源。
- 在尝试故障回复之前,必须关闭源区域 VM,因为在故障回复期间,更改将从故障转移 VM 磁盘同步到源区域磁盘。 如果源 VM 已通电,则它会失败,从而导致故障回复操作失败。
故障回复到主要区域
重新保护 VM 后,可根据需要故障回复到主要区域。
在保管库中选择“复制的项”,然后选择 VM。
在运行故障转移之前,请在 VM 概述页面上,检查虚拟机是否正常运行以及同步是否完成。 VM 应处于受保护状态。
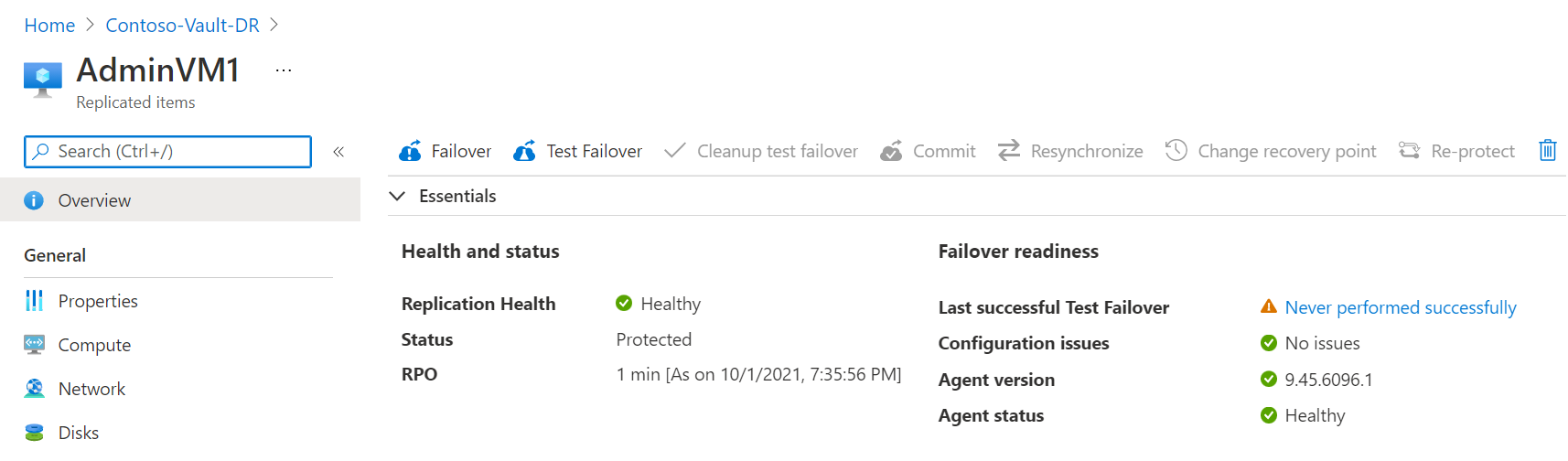
在概述页面上,选择“故障转移”。 由于这次未进行测试故障转移,系统会提示进行验证。
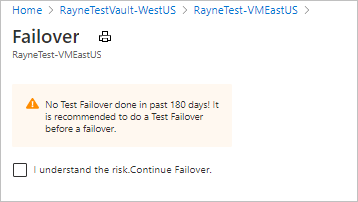
在“故障转移”中,记下从次要区域到主要区域的方向,然后选择某个恢复点。 使用来自此点的数据在目标(主要区域)中创建 Azure VM。
- 最新处理:使用由 Site Recovery 处理的最新恢复点。 将显示时间戳。 无需费时处理数据,因此恢复时间目标 (RTO) 会较低。
- 最新:处理发送到 Site Recovery 的所有数据,为每个 VM 创建恢复点,然后将其故障转移到该恢复点。 提供最低的恢复点目标 (RPO),因为触发故障转移时,所有数据都将复制到 Site Recovery 中。
- 最新的应用一致:此选项将 VM 故障转移到最新的应用一致恢复点。 将显示时间戳。
- 自定义:故障转移到特定的恢复点。 自定义仅在对单个 VM 进行故障转移且不使用恢复计划时可用。
注释
如果在为 VM 启用复制后对添加了磁盘的 VM 进行故障转移,则复制点将显示可用于恢复的磁盘。 例如,在添加第二个磁盘之前创建的复制点会显示为“第 1 个磁盘,共 2 个”。
如果希望 Site Recovery 在开始故障转移之前尝试关闭源 VM,请选择“在开始故障转移之前关闭计算机”。 关闭有助于确保没有数据丢失。 即使关机失败,故障转移也仍会继续。

若要启动故障转移,请选择“确定”。
在通知中监视故障转移。

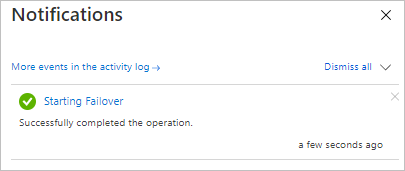
重新保护 VM
将 VM 故障回复到主要区域后,需要重新保护它们,以便它们再次开始复制到次要区域。
在 VM 的“概述”页面上,选择“重新保护” 。
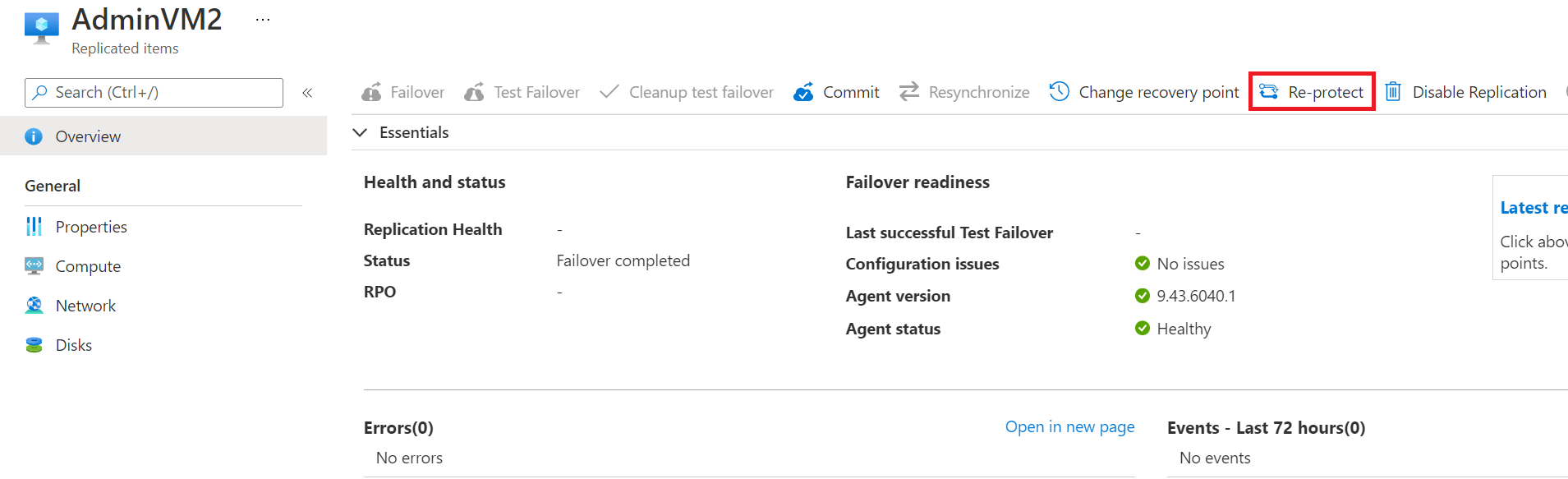
查看主要区域的目标设置。 标记为“新”的资源由 Site Recovery 在重新保护操作中创建。
选择“确定”以开始重新保护过程。 该过程将初始数据发送到目标位置,然后将 VM 的增量信息复制到目标。
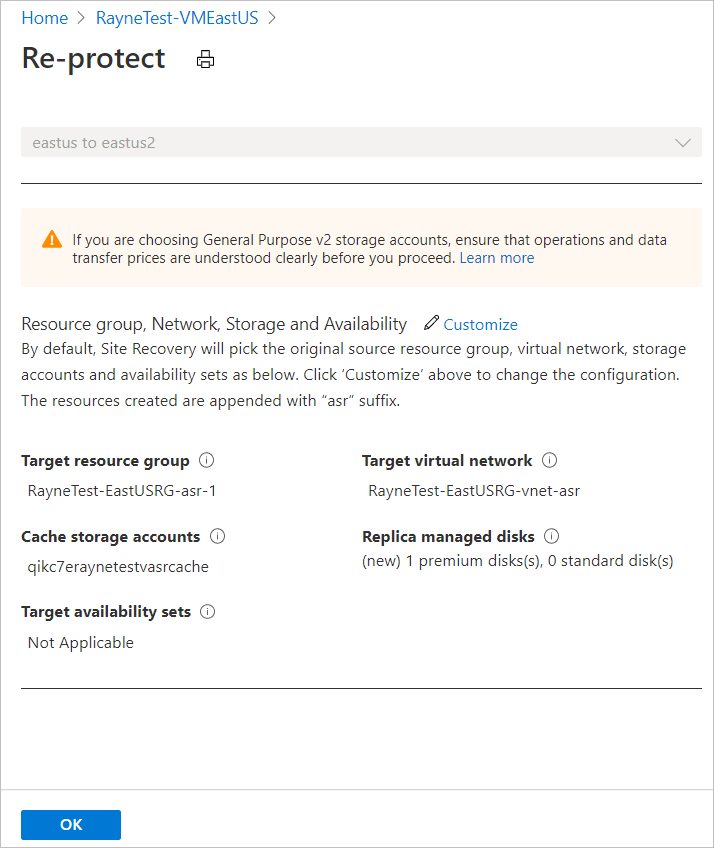
在通知中监视重新保护进度。

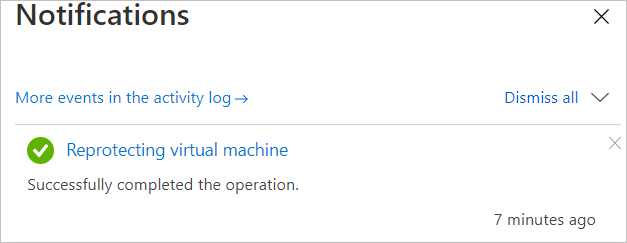
清理资源
对于具有托管磁盘的 VM,在完成故障回复并重新保护 VM 以实现从主要区域复制到次要区域之后,Site Recovery 会自动清理次要灾难恢复区域中的计算机。 无需手动删除次要区域中的 VM 和 NIC。 不清理具有非托管磁盘的 VM。
如果在故障回复后完全禁用复制,则 Site Recovery 会清理受其保护的计算机。 在这种情况下,它还会为不使用托管磁盘的 VM 清理磁盘。
后续步骤
本教程已将 VM 从次要区域故障回复到了主要区域。 这是该过程的最后一步,其中包括为 VM 启用复制、尝试进行灾难恢复演练、从主要区域故障转移到次要区域,最后进行故障回复。
现在,尝试将本地 VM 灾难恢复到 Azure。