本文介绍如何使用 Site Recovery 测试故障转移运行到 Azure 的灾难恢复演练。
运行测试故障转移可以验证复制和灾难恢复策略,且不会丢失任何数据或造成停机。 测试故障转移不会对正在进行的复制或生产环境造成任何影响。 可在特定的虚拟机 (VM) 或者包含多个 VM 的恢复计划中运行测试故障转移。
运行故障转移测试
本过程描述如何对恢复计划运行测试故障转移。 如果要为单个 VM 运行测试故障转移,请按照此处所述的步骤进行操作
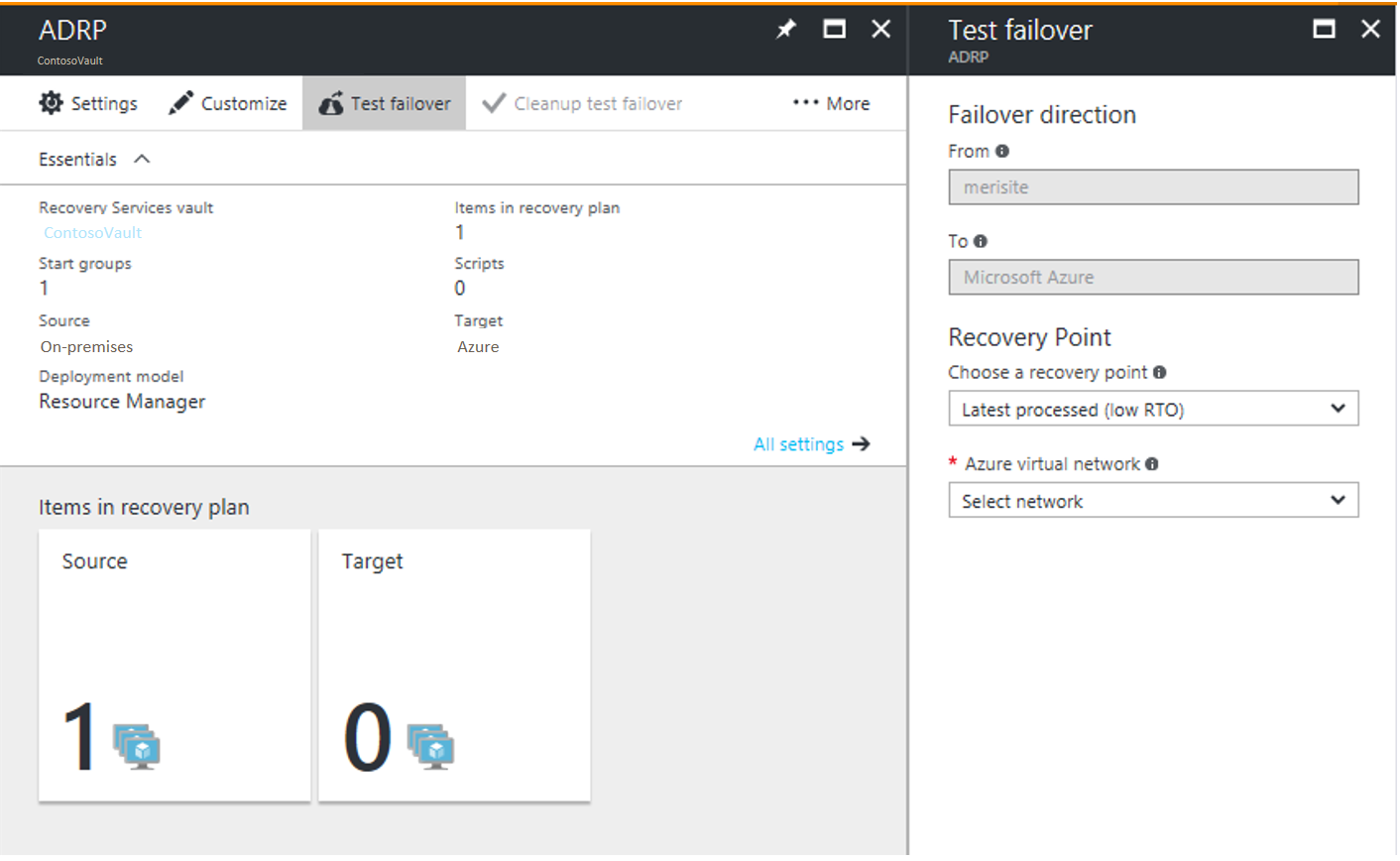
在 Azure 门户上的“Site Recovery”中,单击“恢复计划”“>”“测试故障转移”。
选择要故障转移到的“恢复点”。 可以使用以下选项之一:
- 最新处理:此选项将计划中的所有 VM 故障转移到由 Site Recovery 处理的最新恢复点。 若要查看特定 VM 的最新恢复点,请检查 VM 设置中的“最新恢复点”。 此选项提供低 RTO(恢复时间目标),因为无需费时处理未经处理的数据。
- 最新的应用一致:此选项将计划中的所有 VM 故障转移到由 Site Recovery 处理的最新应用程序一致恢复点。 若要查看特定 VM 的最新恢复点,请检查 VM 设置中的“最新恢复点”。
- 最新:此选项首先处理已发送到 Site Recovery 服务的所有数据,为每个 VM 创建恢复点,然后将其故障转移到该恢复点。 此选项提供最低的 RPO(恢复点目标),因为故障转移后创建的 VM 具有触发故障转移时复制到 Site Recovery 的所有数据。
- 最新多 VM 已处理:此选项适用于包含一个或多个已启用多 VM 一致性的 VM 的恢复计划。 已启用该设置的 VM 会故障转移到最新的常用多 VM 一致恢复点。 其他 VM 故障转移到最新的已处理恢复点。
- 最新多 VM 应用一致性:此选项适用于包含一个或多个已启用多 VM 一致性的 VM 的恢复计划。 属于复制组的 VM 会故障转移到最新的常用多 VM 应用程序一致恢复点。 其他 VM 故障转移到其最新的应用程序一致恢复点。
- 自定义:使用此选项可将特定的 VM 故障转移到特定的恢复点。
选择要在其中创建测试 VM 的 Azure 虚拟网络。
- Site Recovery 尝试在子网中创建测试 VM,该子网的名称与 IP 地址与 VM 的“计算和网络”设置中提供的值相同。
- 如果用于测试故障转移的 Azure 虚拟网络中没有同名的子网,则会按字母顺序在第一个子网中创建测试 VM。
- 如果该子网中没有相同的 IP 地址,则 VM 会接收该子网中的另一个可用 IP 地址。 了解详细信息。
在“作业”选项卡上跟踪故障转移进度。你应该能够在 Azure 门户中看到测试副本计算机。
若要通过 RDP 与 Azure VM 发起连接,需在故障转移的 VM 的网络接口上添加公共 IP 地址。
如果一切符合预期,请单击“清理测试故障转移”。 这会删除在执行测试故障转移期间创建的 VM。
在“说明”中,记录并保存与测试性故障转移相关联的任何观测结果。
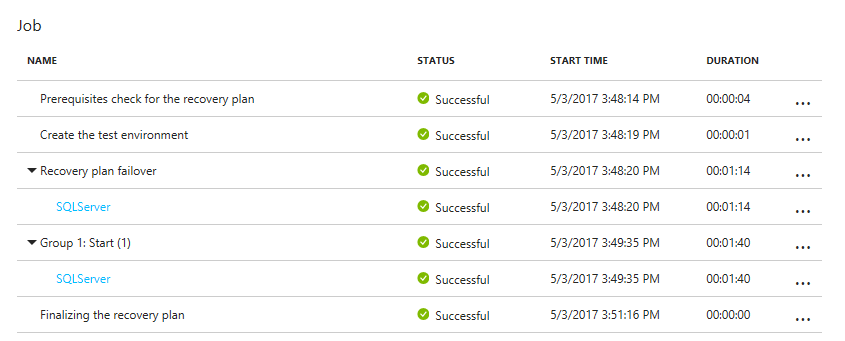
触发测试故障转移时,会发生以下情况:
- 先决条件:运行先决条件检查,确保符合故障转移所需的所有条件。
- 故障转移:故障转移会处理并准备好数据,以便能够基于这些数据创建 Azure VM。
- 最新:如果选择了最新的恢复点,则会基于发送到服务的数据创建恢复点。
- 开始:此步骤使用上一步骤中处理的数据创建 Azure 虚拟机。
故障转移时间
在以下情况下,故障转移需要执行额外的中间步骤,这通常需要花费大约 8 到 10 分钟才能完成:
- VMware VM 运行的移动服务版本低于 9.8
- 物理服务器
- VMware Linux VM
- 作为物理服务器受到保护的 Hyper-V VM
- 其中的下列驱动程序不是启动驱动程序的 VMware VM:
- storvsc
- vmbus
- storflt
- intelide
- atapi
- 未启用 DHCP 的 VMware VM,无论它们使用的是 DHCP 还是静态 IP 地址。
在其他所有情况下,不需要执行中间步骤,因此故障转移花费的时间大大减少。
创建用于测试故障转移的网络
对于测试故障转移,我们建议选择与每个 VM 的“计算和网络”设置中指定的生产恢复站点网络相互独立的网络。 默认情况下,创建 Azure 虚拟网络时,该网络独立于其他网络。 测试网络应模拟生产网络:
- 测试网络中的子网数目应与生产网络中的子网数目相同。 这些子网的名称应该相同。
- 测试网络应使用相同的 IP 地址范围。
- 使用“计算和网络”设置中为 DNS VM 指定的 IP 地址更新测试网络的 DNS。 有关更多详细信息,请参阅 Active Directory 的测试性故障转移注意事项。
在恢复站点中执行到生产网络的测试故障转移
尽管我们建议选择与生产网络不同的测试网络,但是,如果确实想要测试到生产网络的灾难恢复演练,请注意以下几点:
- 确保在运行测试故障转移时主 VM 已关闭。 否则,同一网络中会同时运行两个具有相同标识的 VM。 这可能会导致意外的后果。
- 清理故障转移时,为测试故障转移创建的 VM 发生的任何更改都会丢失。 这些更改不会复制回到主 VM。
- 在生产环境中执行测试会导致生产应用程序关闭。 测试故障转移正在进行时,用户不应使用 VM 上运行的应用。
准备 Active Directory 和 DNS
若要运行测试故障转移以进行应用程序测试,需在测试环境中创建 Active Directory 生产环境的副本。 有关详细信息,请参阅 Active Directory 的测试性故障转移注意事项。
准备在故障转移后连接到 Azure VM
如果想要在故障转移后使用 RDP/SSH 连接到 Azure VM,请遵照表格中汇总的要求。
| 故障转移 | 位置 | 行动 |
|---|---|---|
| 运行 Windows 的 Azure VM | 故障转移之前的本地计算机 | 若要通过 Internet 访问 Azure VM,请启用 RDP,并确保已针对“公共” 添加 TCP 和 UDP 规则,并在“Windows 防火墙” “允许的应用” 中针对所有配置文件允许 RDP。 若要通过站点到站点连接访问 Azure VM,请在计算机上启用 RDP,并确保在“Windows 防火墙”-“允许的应用和功能”中针对“域和专用”网络允许 RDP。 确保操作系统 SAN 策略已设置为 OnlineAll。 了解详细信息。 在触发故障转移时,请确保 VM 上没有处于挂起状态的 Windows 更新。 Windows 更新可能会在故障转移时启动,在更新完成之前,无法登录到 VM。 |
| 运行 Windows 的 Azure VM | 故障转移之后在 Azure VM 上 | 为 VM 添加公共 IP 地址。 已故障转移的 VM(及其连接到的 Azure 子网)上的网络安全组规则需要允许与 RDP 端口建立传入连接。 选中“启动诊断”可查看 VM 的屏幕截图 。 如果无法连接,请检查 VM 是否正在运行,并查看这些故障排除提示。 |
| 运行 Linux 的 Azure VM | 故障转移之前的本地计算机 | 确保 VM 上的安全外壳服务已设置为在系统引导时自动启动。 确保防火墙规则允许 SSH 连接。 |
| 运行 Linux 的 Azure VM | 故障转移之后在 Azure VM 上 | 已故障转移的 VM(及其连接到的 Azure 子网)上的网络安全组规则需要允许与 SSH 端口建立传入连接。 为 VM 添加公共 IP 地址。 选中“启动诊断”可查看 VM 的屏幕截图 。 |
请按照此处所述的步骤对故障转移后的任何连接问题进行故障排除。
后续步骤
完成灾难恢复演练后,详细了解其他类型的故障转移。