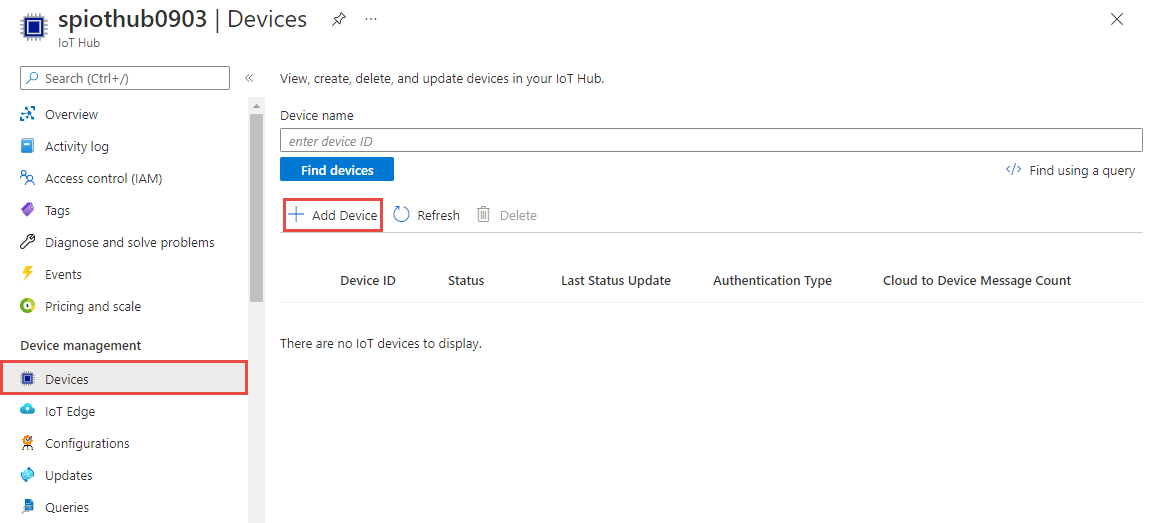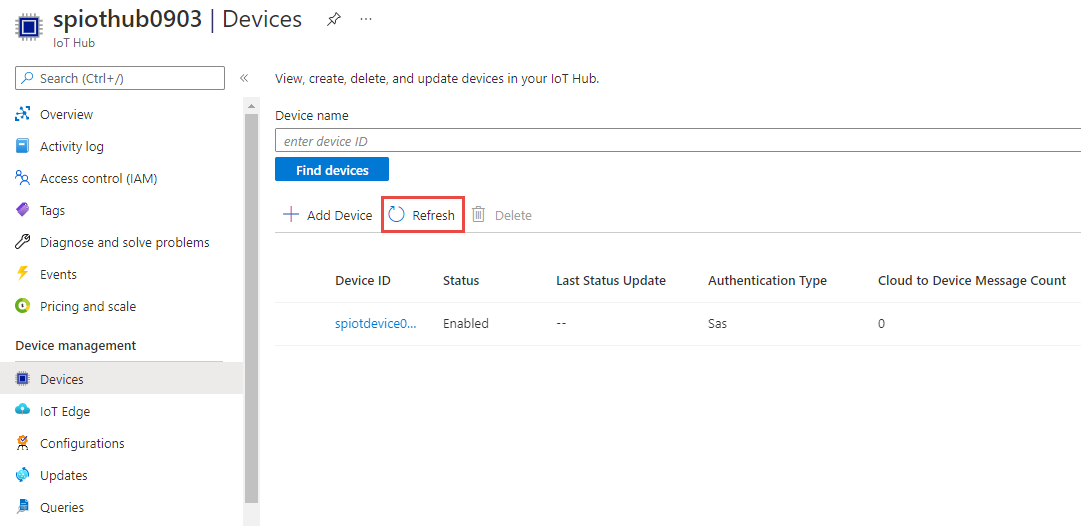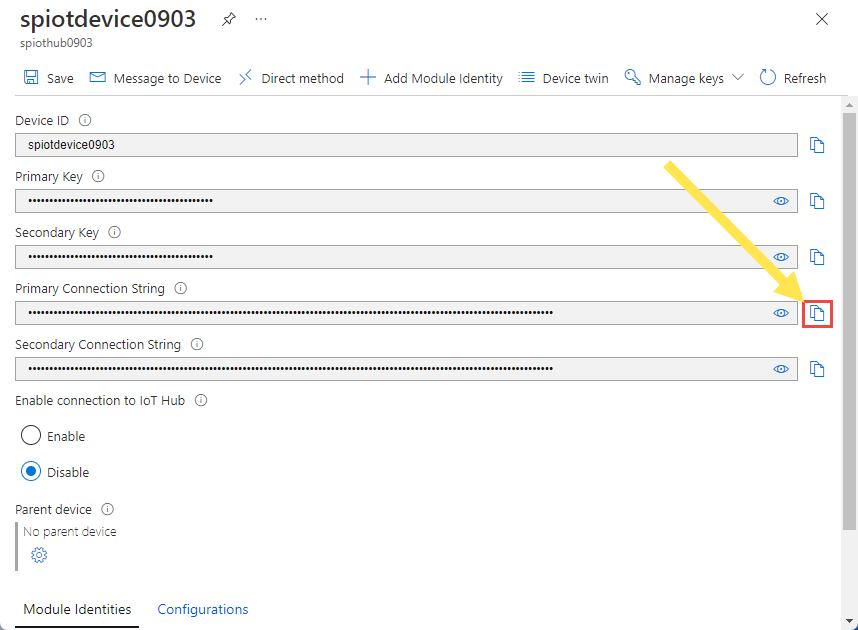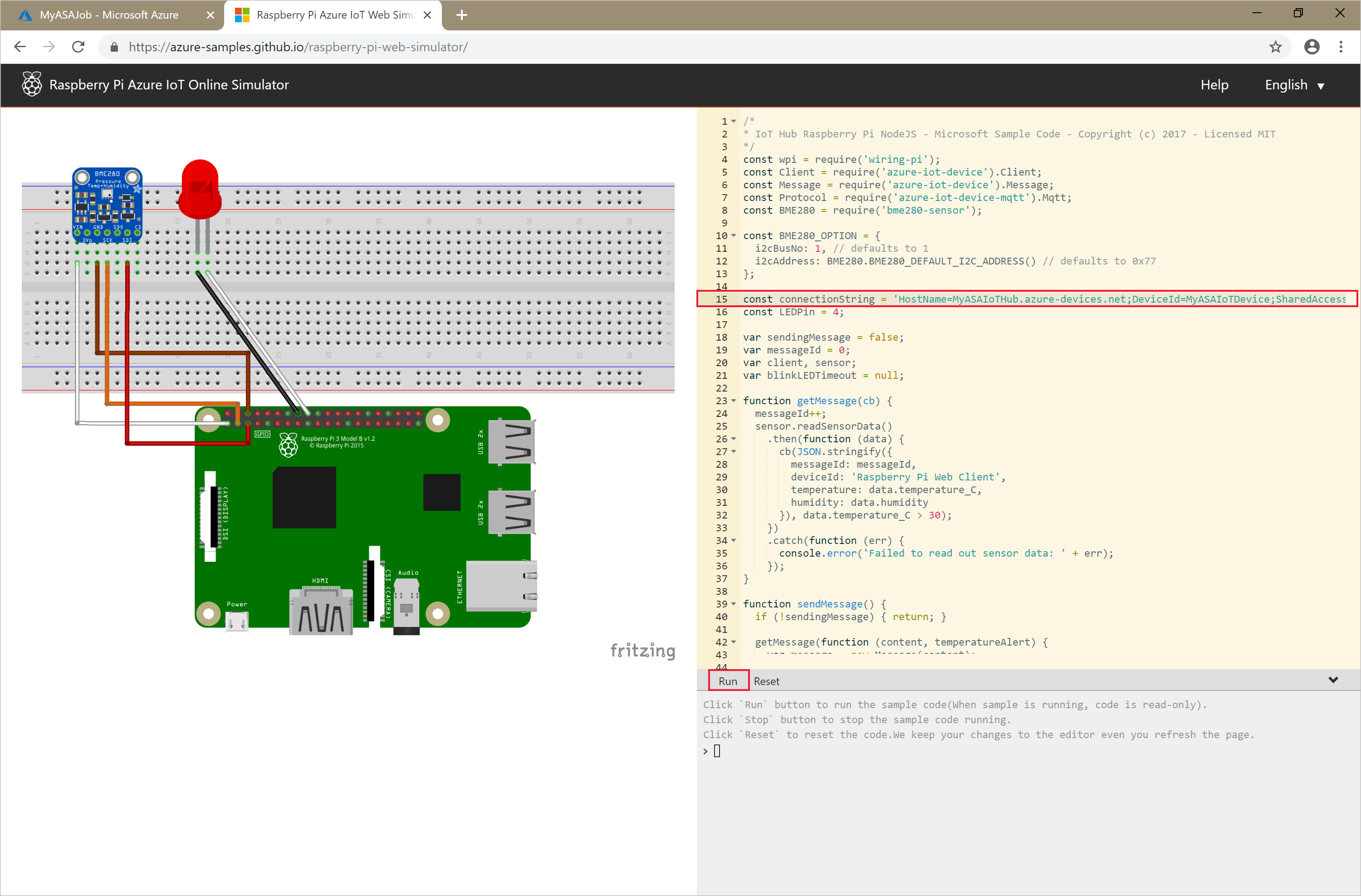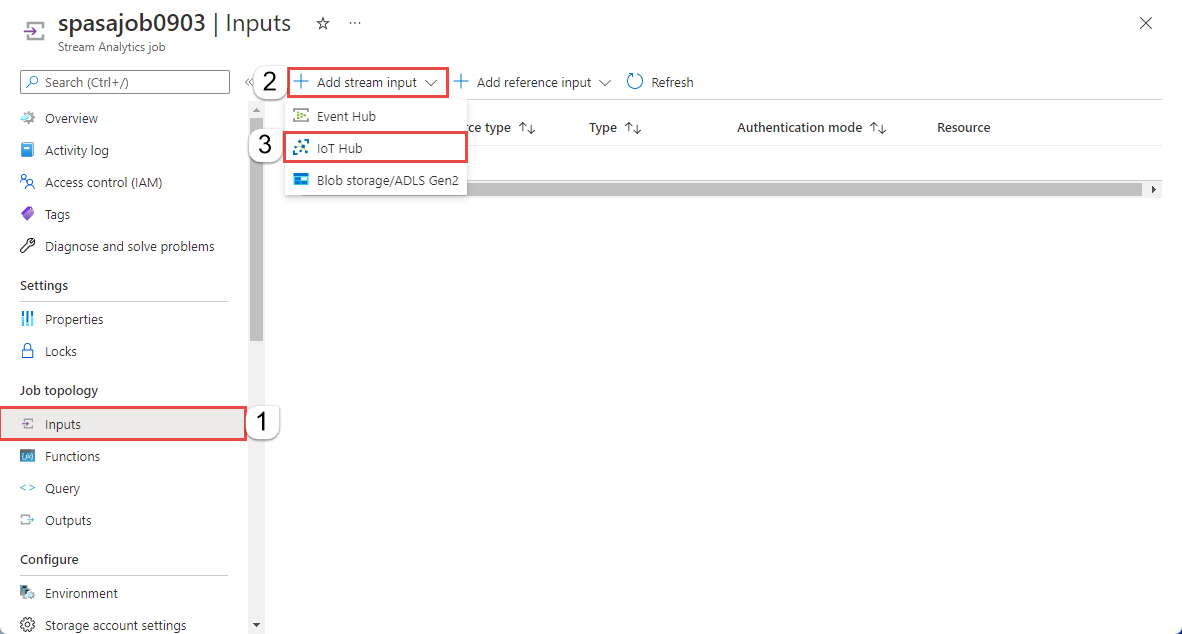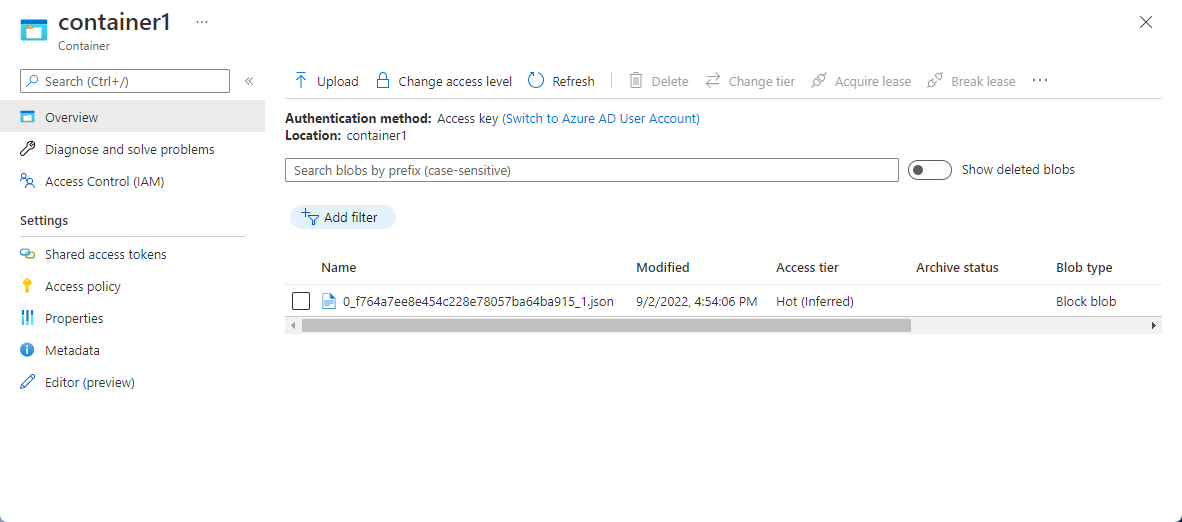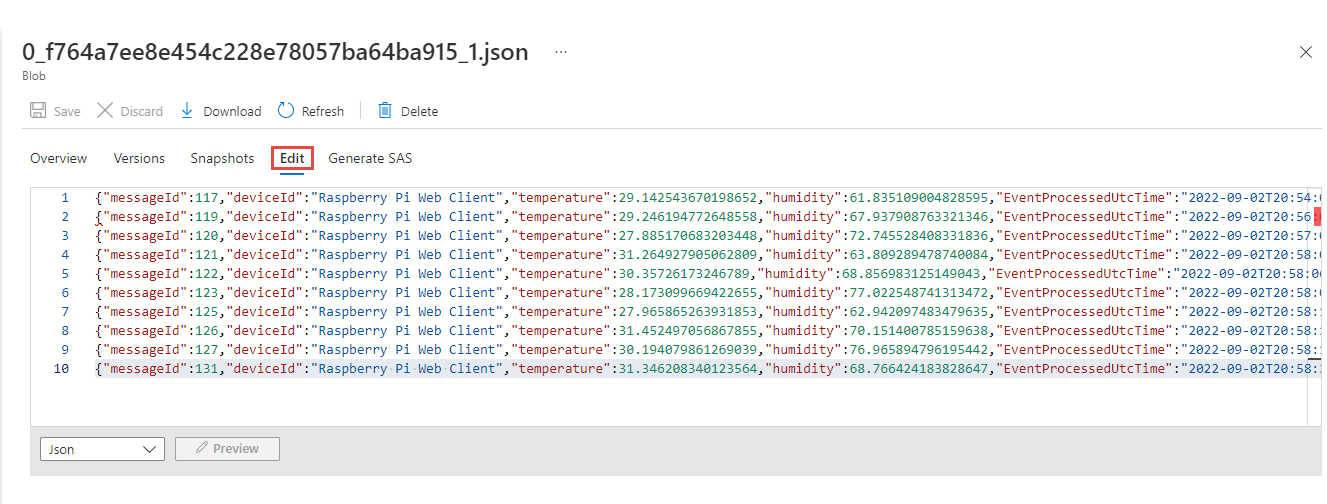在本快速入门中,请通过 Azure 门户创建流分析作业。 请定义一个流分析作业,以便读取实时流式处理数据并筛选其中的温度高于 27 的消息。 该流分析作业会从 IoT 中心读取数据,对数据进行转换,然后将输出数据写入到 Azure blob 存储中的容器。 在本快速入门中使用的输入数据由 Raspberry Pi 联机模拟器生成。
如果没有 Azure 订阅,请创建一个试用帐户。
在定义流分析作业之前,应该准备输入数据。 实时传感器数据将引入到 IoT 中心,随后配置为作业输入。 若要对作业所需的输入数据进行准备,请完成以下步骤:
登录 Azure 门户。
选择“创建资源”。 在“创建资源”页中,选择“物联网”>“IoT 中心”。
在“IoT 中心”页中,执行以下步骤:
- 对于“订阅”,请选择你的 Azure 订阅。
- 对于“资源组”,选择现有资源组或创建新的资源组。
- 对于“IoT 中心名称”,输入你的 IoT 中心的名称。
- 对于“区域”,选择离你最近的区域。
- 对于“层级”,如果你的订阅仍可选择免费层,则选择“免费层”。 有关详细信息,请参阅 IoT 中心定价。
- 对于“每日消息数量限制”,保留默认值。
- 在完成时选择“下一步:网络”。
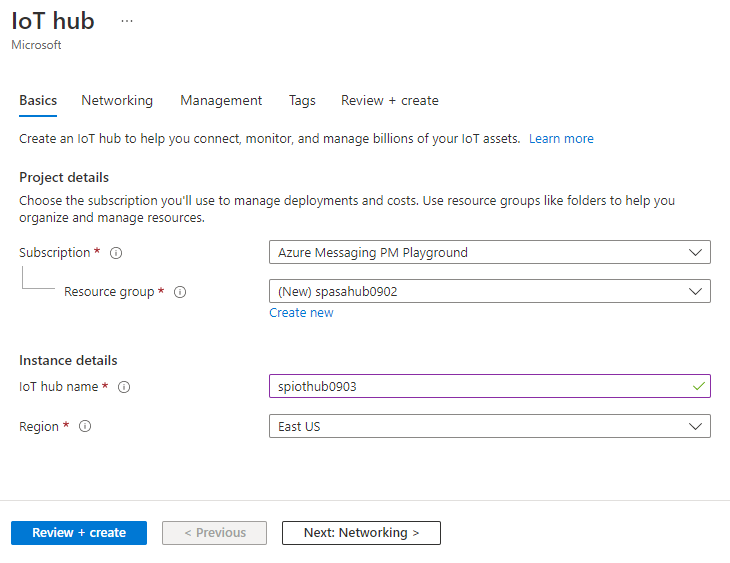
选择“查看 + 创建”。 查看 IoT 中心信息,然后选择“创建”。 创建 IoT 中心可能需要数分钟的时间。 可在“通知”窗格中监视进度。
创建资源(IoT 中心)后,选择“转到资源”以导航到“IoT 中心”页。
在“IoT 中心”页中,选择左侧菜单中的“设备”,然后选择“+ 添加设备”。
输入设备 ID,然后选择“保存”。
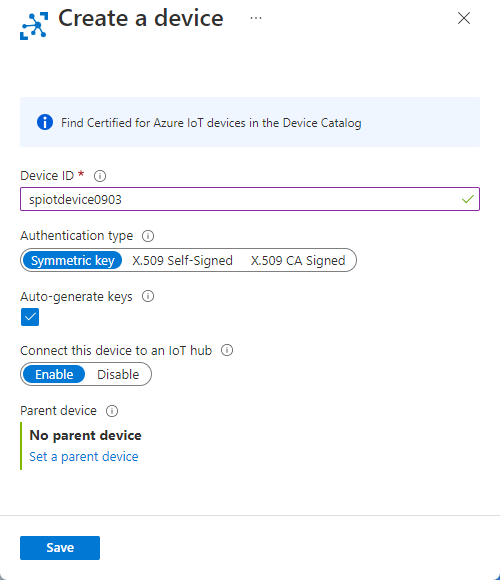
创建设备后,应该会在“IoT 设备”列表中看到该设备。 如果未看到,请选择页面上的“刷新”按钮。
从列表中选择自己的设备。
在“设备”页面上,选择“主连接字符串”旁边的复制按钮,并将其保存到记事本以供稍后使用。
将第 15 行的占位符替换为在上一部分保存的 Azure IoT 中心设备连接字符串。
选择“运行”。 输出会显示传感器数据和发送到 IoT 中心的消息。
从 Azure 门户的左上角选择“创建资源”。 在左侧菜单的“类别”下选择“存储”,然后选择“存储帐户”。
在“创建存储帐户”窗格中,输入存储帐户名称、位置和资源组。 选择与创建的 IoT 中心相同的位置和资源组。 然后,在页面底部选择“查看”。
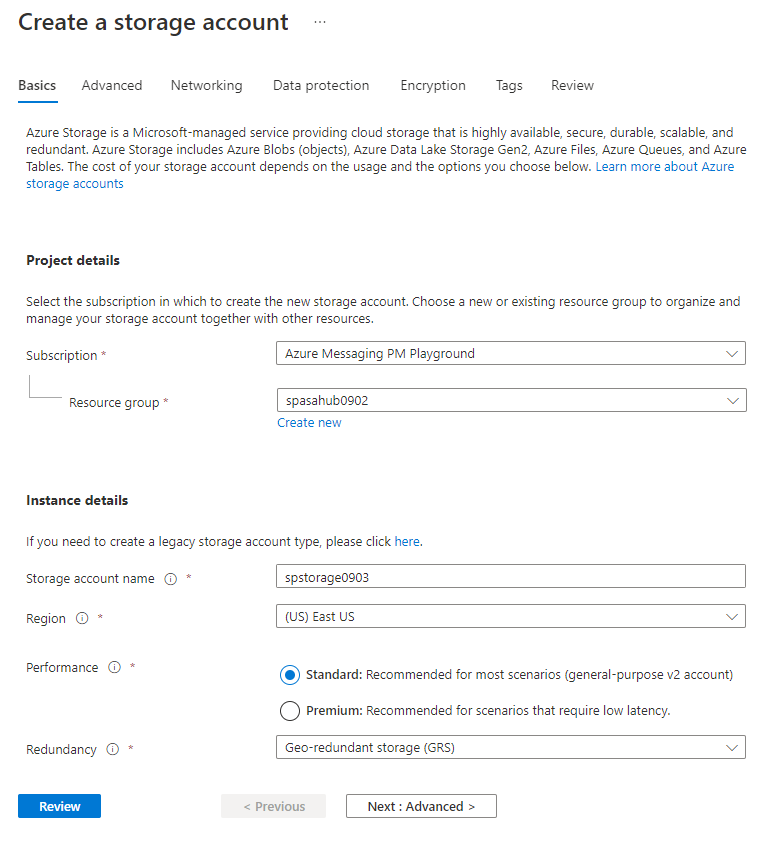
在“查看”页中,查看设置,然后选择“创建”来创建帐户。
创建资源后,选择“转到资源”以导航到“存储帐户”页。
在“存储帐户”页中,选择左侧菜单中的“容器”,然后选择“+ 容器”。
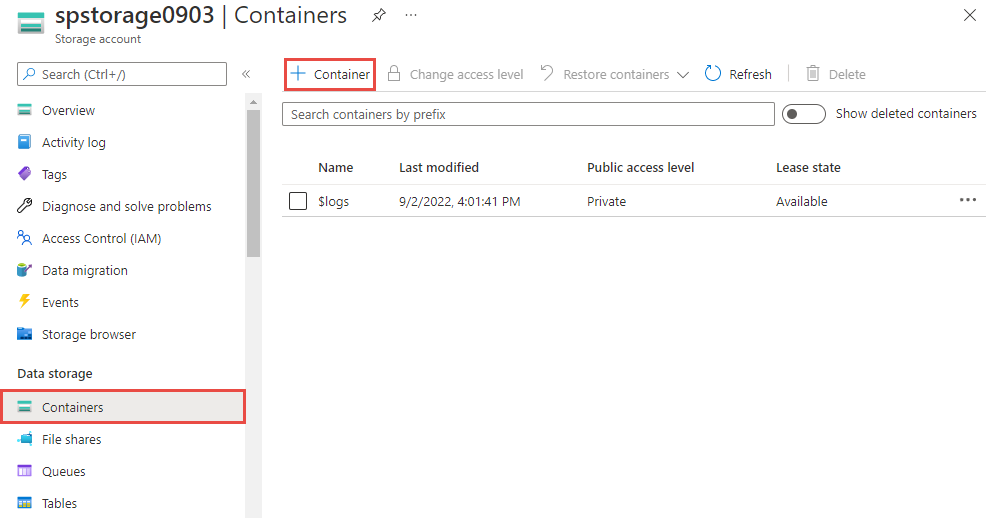
在“新建容器”页中,为容器提供名称(例如 container1),然后选择“创建”。
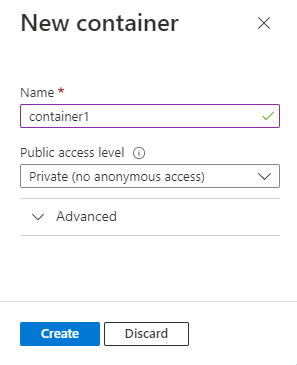
在同一浏览器窗口的单独选项卡上或在单独的浏览器窗口中,登录到 Azure 门户。
在左侧菜单中,选择所有服务。 在“类别”下选择“分析”。 将鼠标悬停在“流分析作业”上,然后在弹出窗口中选择 + 或选择“+ 创建”。
在“新建流分析作业”页中,执行以下步骤:
对于“订阅”,请选择你的 Azure 订阅。
对于“资源组”,请选择之前在本快速入门中使用的同一资源。
对于“名称”,输入作业的名称。 流分析作业名称只能包含字母数字字符、连字符和下划线,其长度必须介于 3 到 63 个字符之间。
对于“托管环境”,确认选中“云”。 流分析作业可以部署到云或边缘设备。 你可以通过云部署到 Azure 云,并利用 Edge 选项部署到 IoT Edge 设备。
对于“流单位”,请选择“1”。 流单元表示执行作业所需的计算资源。 若要了解如何缩放流单元,请参阅了解和调整流单元一文。
在页面底部选择“查看 + 创建”。
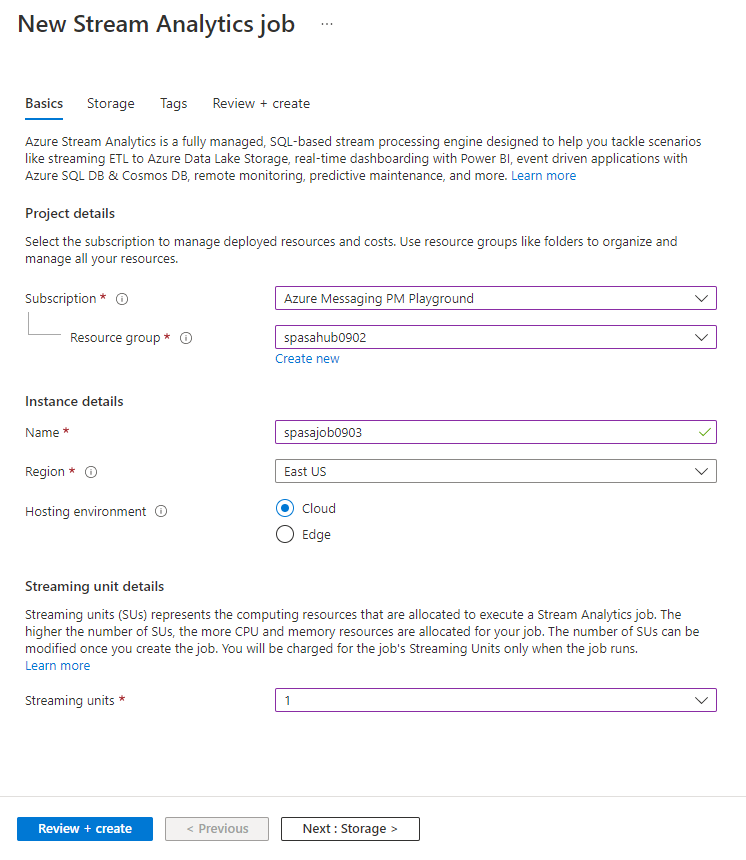
在“查看 + 创建”页中,查看设置,然后选择“创建”以创建“流分析”页。
在“部署”页中选择“转到资源”,以导航到“流分析作业”页。
在此部分,需要配置流分析作业的 IoT 中心设备输入。 使用在本快速入门的上一部分创建的 IoT 中心。
在“流分析作业”页面上,选择左侧菜单上“作业拓扑”下的“输入”。
在“输入”页面上,选择“添加输入”>“IoT 中心”。
在“IoT 中心”页中,执行以下步骤:
对于“输入别名”,请输入“IoTHubInput”。
对于“订阅”,选择包含之前创建的 IoT 中心的订阅。 本快速入门假定你已在同一订阅中创建了 IoT 中心。
对于“IoT 中心”,请选择你的 IoT 中心。
选择“保存”以保存流分析作业的输入设置。
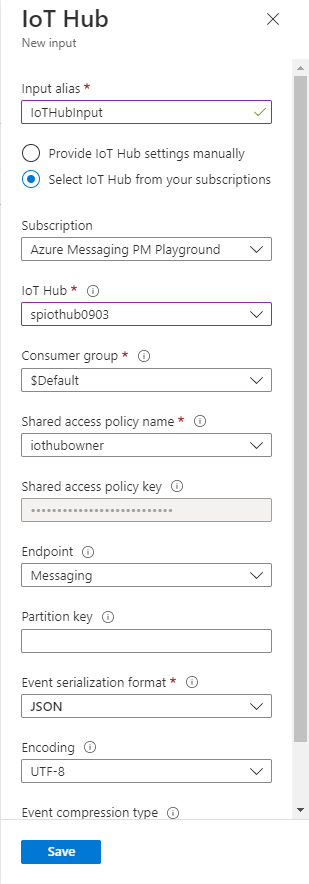
现在,在左侧菜单中选择“作业拓扑”下的“输出”。
在“输出”页面上,选择“添加输出”>“Blob 存储/ADLS Gen2”。
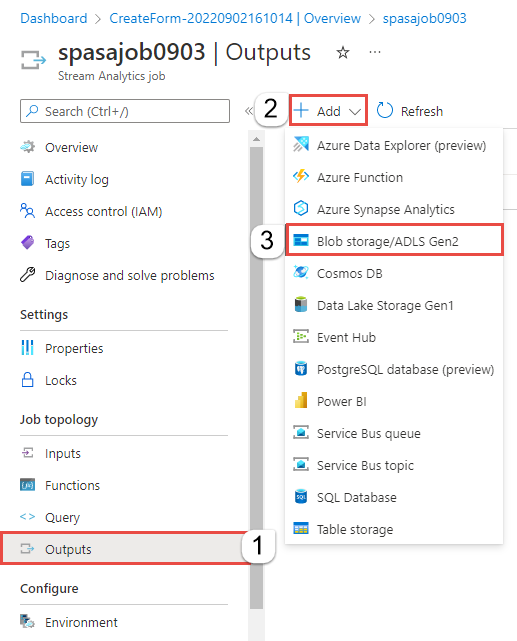
在“Blob 存储/ADLS Gen2”的“新建输出”页中,执行以下步骤:
对于“输出别名”,输入“BlobOutput”。
对于“订阅”,选择包含之前创建的 Azure 存储帐户的订阅。 本快速入门假定你已在同一订阅中创建存储帐户。
对于“存储帐户”,请选择你的存储帐户。
对于“容器”,如果尚未选择,请选择你的 Blob 容器。
对于“身份验证模式”,请选择“连接字符串”。
选择页面底部的“保存”以保存输出设置。
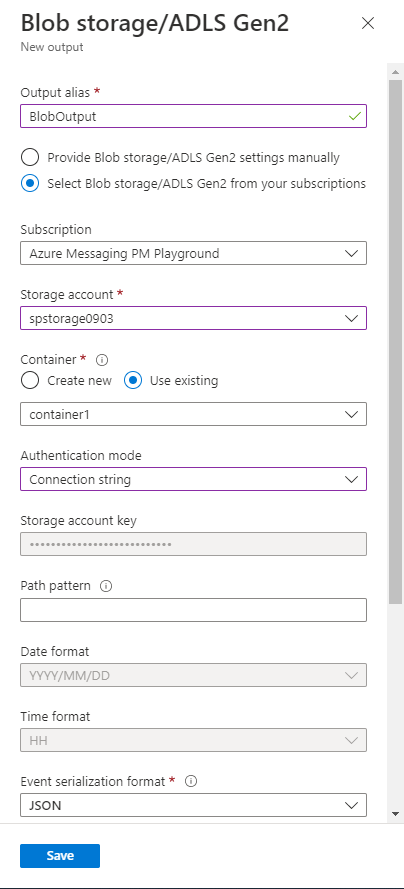
现在,在左侧菜单的“作业拓扑”下选择“查询”。
将以下查询输入到查询窗口中。 在此示例中,查询从 IoT 中心读取数据,然后将其复制到 Blob 中的新文件。
SELECT * INTO BlobOutput FROM IoTHubInput WHERE Temperature > 27在工具栏上选择“保存”。
返回到 Azure 门户中的作业概述页面,然后选择“启动作业”。
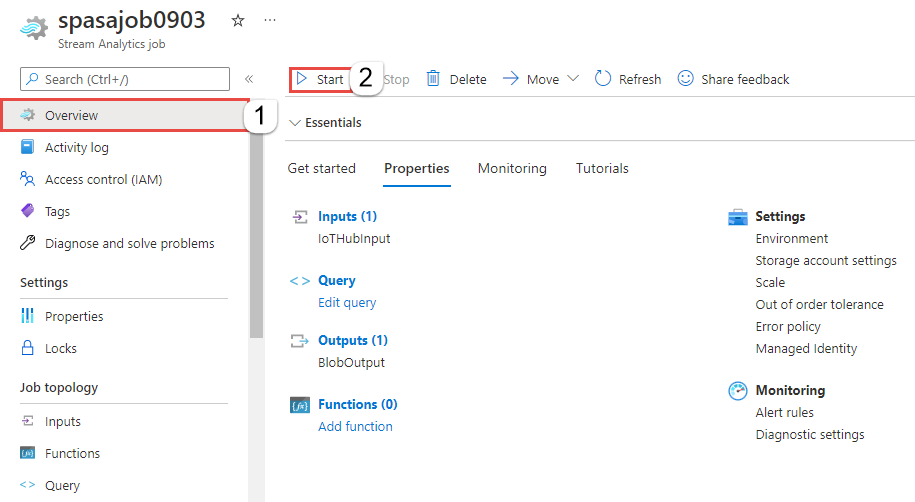
在“启动作业”页中,确认在“作业输出开始时间”部分选择“现在”,然后选择页面底部的“启动”。
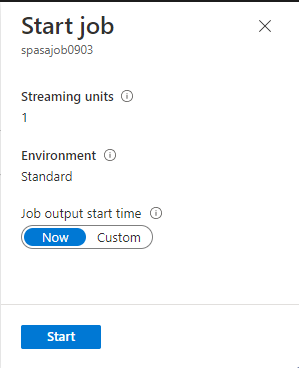
数分钟后,在门户中找到存储帐户和此前已配置为作业输出的容器。 现在可以在容器中看到输出文件。 首次启动此作业需要数分钟的时间,启动后,只要有数据到达,它就会持续运行。
选择该文件,然后在“Blob”页中,选择“编辑”以查看文件中的内容。
若不再需要资源组、流分析作业以及所有相关资源,请将其删除。 删除作业可避免对作业使用的流单元进行计费。 如果计划在将来使用该作业,可以先停止它,等到以后需要时再重启它。 如果不打算继续使用该作业,请按照以下步骤删除本快速入门创建的所有资源:
- 在 Azure 门户的左侧菜单中选择“资源组”,然后选择已创建资源的名称。
- 在资源组页上选择“删除”,在文本框中键入要删除的资源的名称,然后选择“删除”。
- 在“Raspberry Pi Azure IoT 联机模拟器”应用上,选择右侧底部窗格中“运行”旁边的“重置”。
若要了解如何配置其他输入源并执行实时检测,请继续阅读以下文章: