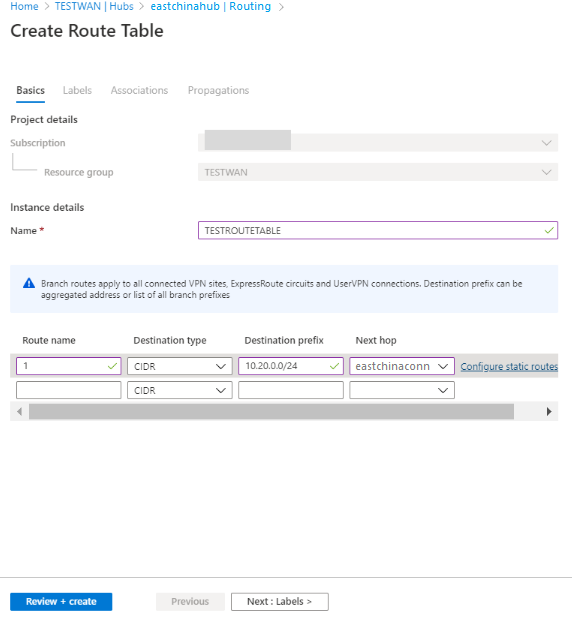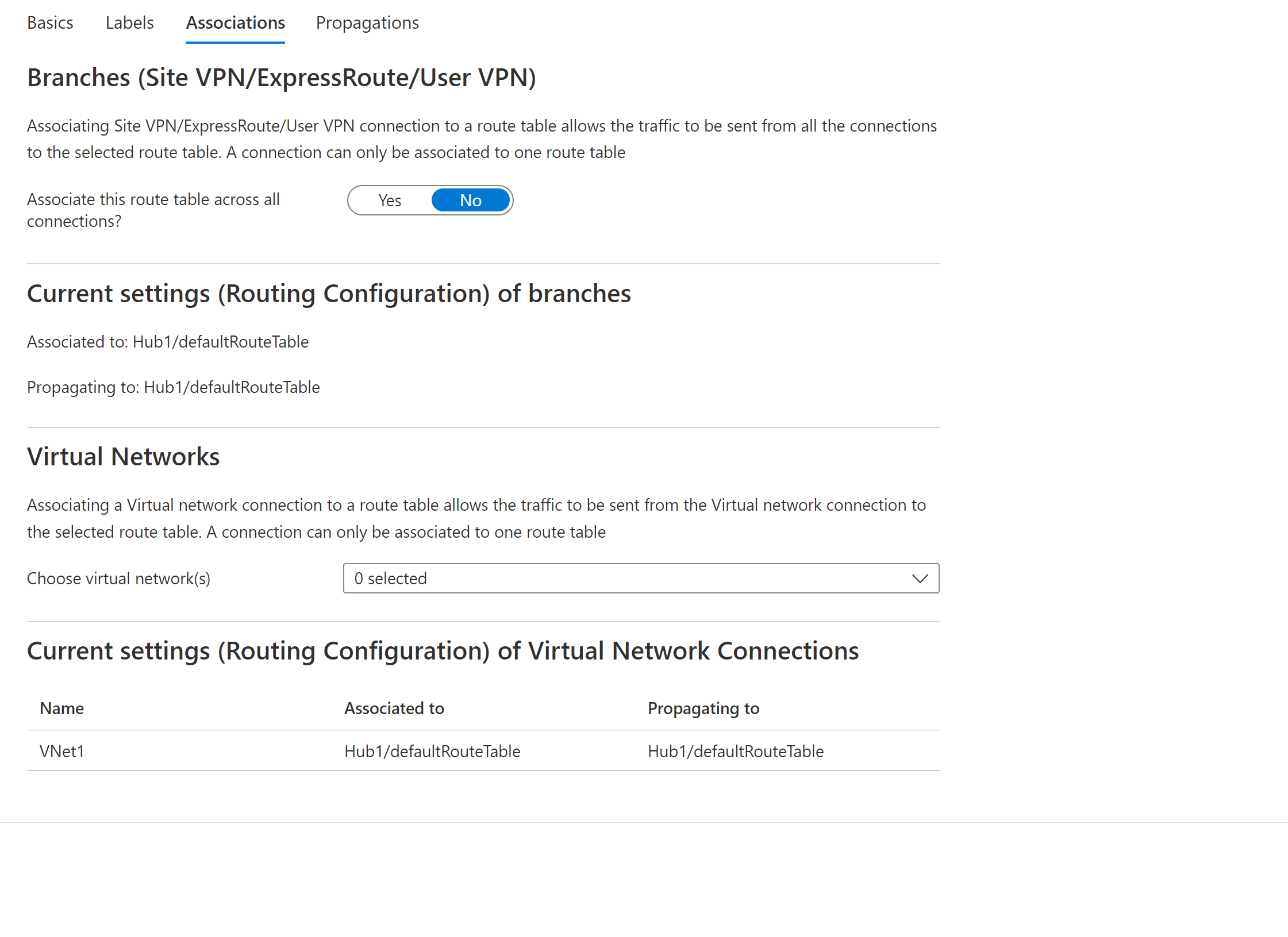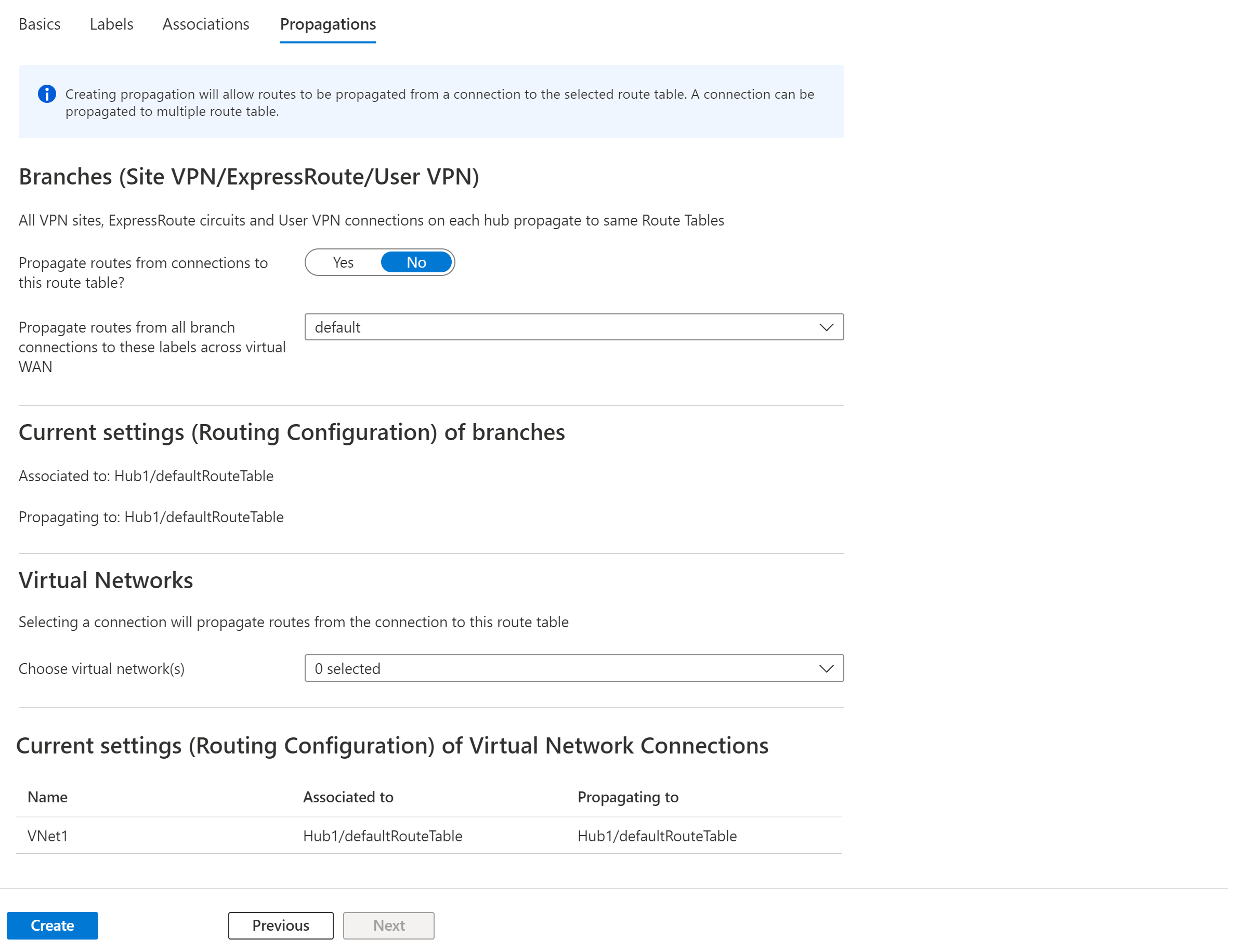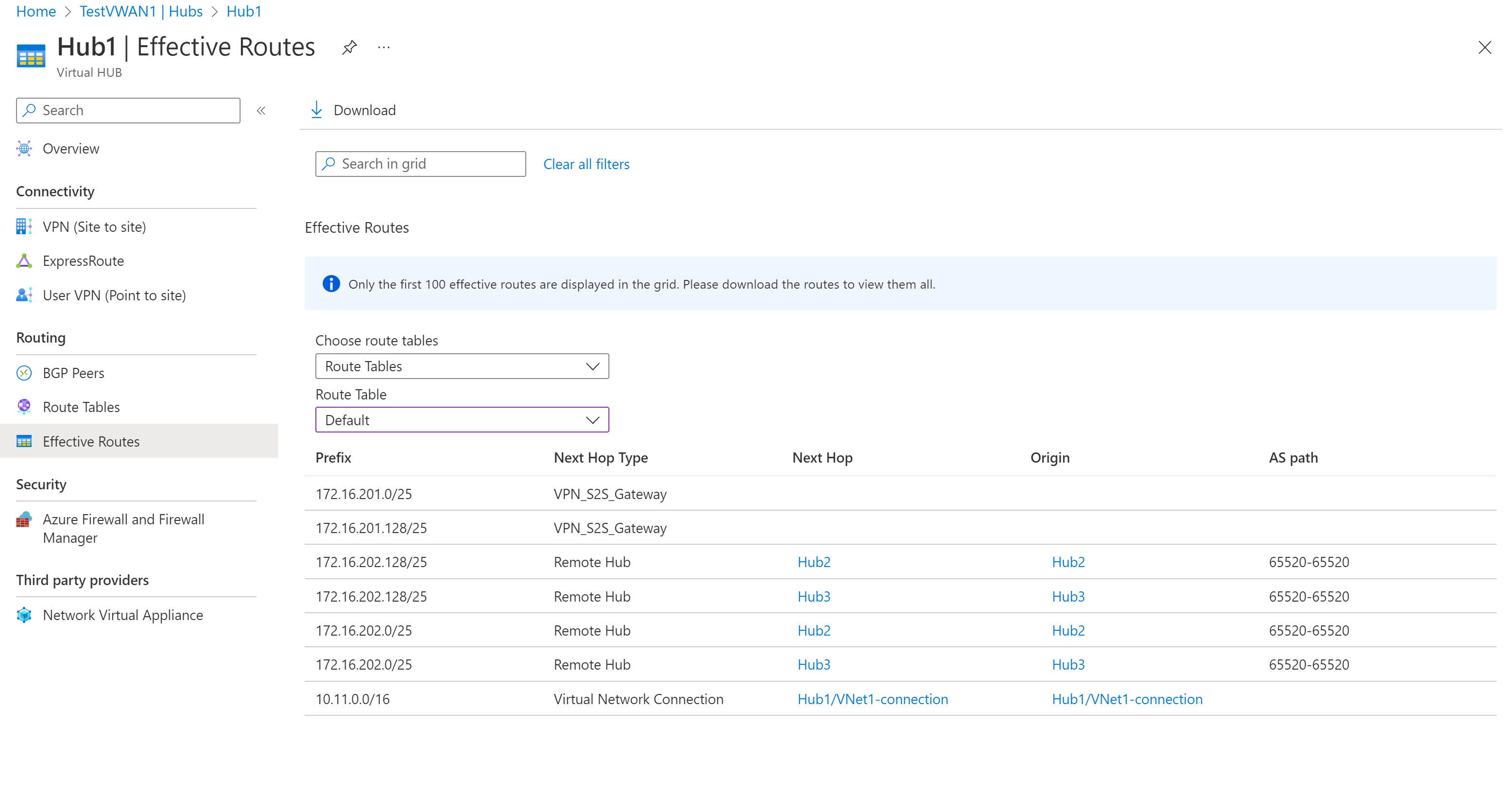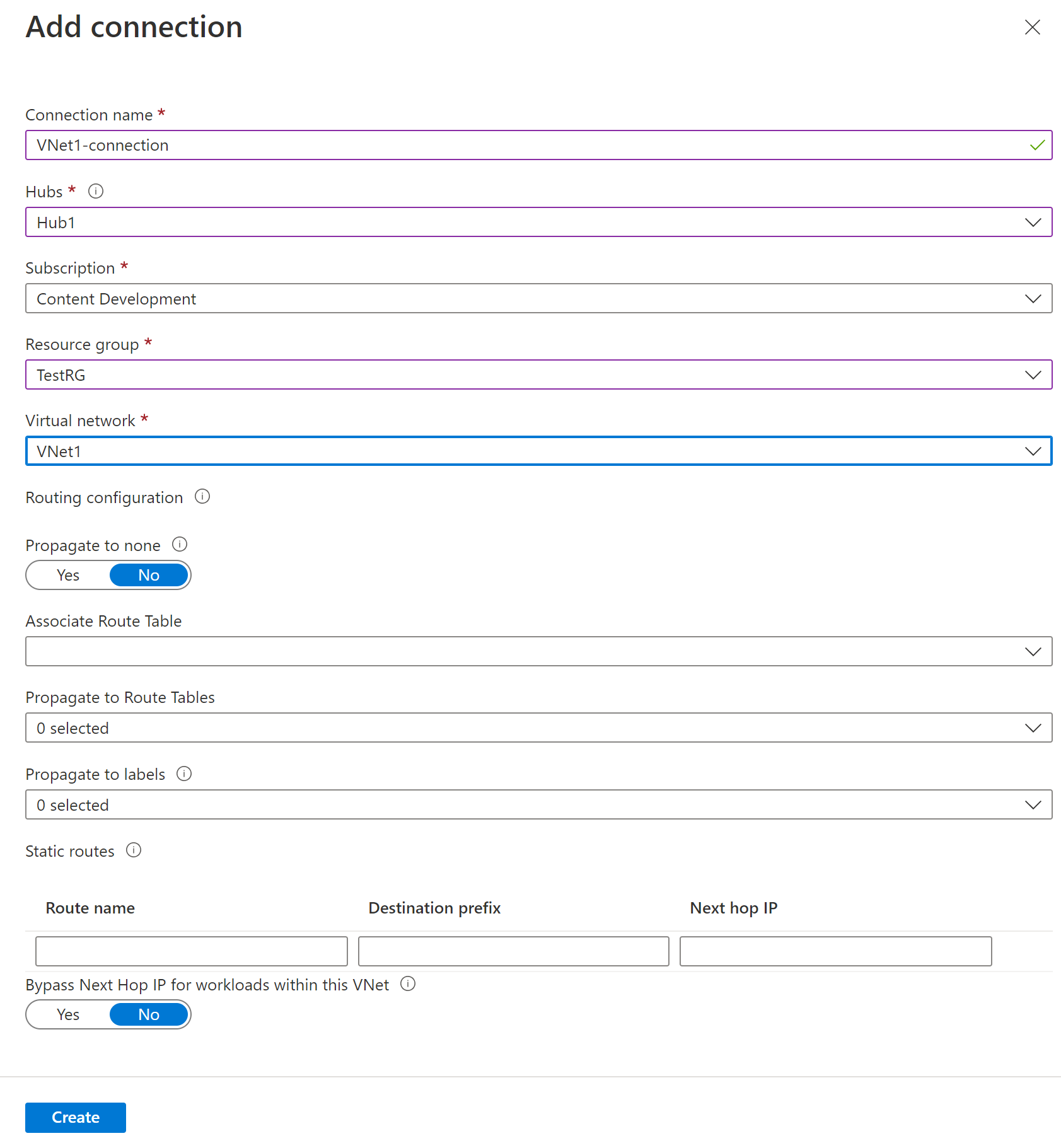本文可帮助你使用 Azure 门户配置虚拟中心路由。 还可以使用 Azure PowerShell 步骤配置虚拟中心路由。
虚拟中心可以包含多个网关,例如站点到站点 VPN 网关、ExpressRoute 网关、点到站点网关以及 Azure 防火墙。 虚拟中心的路由功能由路由器提供,该路由器使用边界网关协议 (BGP) 管理网关之间的所有路由(包括传输路由)。 该虚拟中心路由器还提供与虚拟中心连接的虚拟网络之间的传输连接,可支持高达 50 Gbps 的总吞吐量。 这些路由功能适用于使用标准虚拟 WAN 的客户。 有关详细信息,请参阅关于虚拟中心路由。
创建路由表
以下步骤可帮助你创建路由表和路由。
在 Azure 门户中,转到虚拟中心。
在“虚拟中心”页上的左侧窗格中,选择“路由表”以打开“路由表”页。 请注意传播到此虚拟中心的路由表。
选择“+创建路由表”以打开“创建路由表”页。
在“基本信息”选项卡上,完成以下字段,然后单击“标签”以移动到“标签”页。
- 名称:命名路由表实例。
- 路由名称:命名路由。
- 目标类型:从下拉列表中选择。
- 目标前缀:可以聚合前缀。 例如:VNet 1:10.1.0.0/24 和 VNet 2:10.1.1.0/24 可以聚合为 10.1.0.0/16。 分支路由适用于所有已连接的 VPN 站点、ExpressRoute 线路和用户 VPN 连接。
- 下一跃点:虚拟网络连接或 Azure 防火墙的列表。
- 下一个跃点 IP:如果为下一个跃点选择虚拟网络连接,则单击“配置”时会看到“配置静态路由”。 这是可选的配置设置。 有关详细信息,请参阅配置静态路由。
在“标签”页面上,配置标签名称。 标签提供一种对路由表进行逻辑分组的机制。 配置任何所需的标签,然后转到“关联”页面。
在“关联”页面上,将连接关联到路由表。 你将看到连接的“分支”、“虚拟网络”和“当前设置”。 配置设置后,移动到“传播”页面。
在“传播”页面上,选择将路由从连接传播到路由表的设置。
选择“创建”以创建路由表。
编辑路由表
- 转到虚拟中心,然后在左侧窗格中单击“路由表”。 在“路由表”页上,单击要编辑的路由表的名称。
- 在“编辑路由表”页上,在每个选项卡上编辑要更改的值。
- 在“传播”页上,单击“创建”以使用新的路由信息更新路由表。
编辑路由
- 转到虚拟中心,然后在左侧窗格中单击“路由表”。 在“路由表”页上,单击包含要编辑的路由的路由表的名称。
- 在“编辑路由表”页上,找到列表中的路由并进行相应更改。 然后单击“查看 + 创建”。
- 在“传播”页上,进行任何其他更改(如有必要),然后单击“创建”以使用新路由信息更新路由表。
- 只要没有发生错误,就会更新路由。
删除路由
- 转到虚拟中心,然后在左侧窗格中单击“路由表”。 在“路由表”页上,单击包含要编辑的路由的路由表的名称。
- 在“编辑路由表”页上,从列表中选择路由。 使用滚动条导航到右侧。 你将在路由的行末尾看到省略号(三点)。 单击省略号以显示“删除”按钮。 单击“移除”。
- 在页面底部,单击“审阅 + 创建”,然后单击“创建”。
- 只要没有发生错误,就会移除路由。
删除路由表
无法删除“默认”或“无”路由表。 但是可以删除所有自定义路由表。
- 转到虚拟中心,然后在左侧窗格中单击“路由表”。 在“路由表”页上,选中要删除的路由表的复选框(请勿单击名称)。
- 在所打开路由表的行的右侧,你将看到省略号(三个点)。 单击省略号,然后从下拉列表中选择“删除”。
- 在“删除”页上确认要删除路由表,然后单击“删除”。
- 只要没有发生错误,就会删除路由表。
查看有效路由
在 Azure 门户中,转到“虚拟中心”->“有效路由”页面。
从下拉列表中,选择路由表以查看所选路由表获知的路由。 在路由表的“有效路由”中会自动填充从连接传播到路由表的路由。 有关详细信息,请参阅关于有效路由。
要将此信息下载到 csv 文件,请单击页面顶部的“下载”。
配置虚拟网络连接的路由
在 Azure 门户中,转到“虚拟 WAN”,在左侧窗格中,选择“虚拟网络连接”。
在“虚拟网络连接”页上,选择“+ 添加连接”。
在“添加连接”页上,配置连接设置。 有关路由设置的信息,请参阅关于路由。
- 连接名称:为连接命名。
- 中心:选择要与此连接关联的中心。
- 订阅:验证订阅。
- 资源组:选择包含要连接的虚拟网络的资源组。
- 虚拟网络:选择要连接到此中心的虚拟网络。 选择的虚拟网络不能包含现有的虚拟网络网关。
- 不传播到任何内容:默认设置为“否”。 将开关更改为“是”会使“传播到路由表”和“传播到标签”的配置选项对配置不可用 。
- 关联路由表:从下拉列表中,可以选择要关联的路由表。
- 传播到标签:标签是路由表的逻辑组。 对于此设置,请从下拉列表中选择。
- 静态路由:如有必要,请配置静态路由。 为网络虚拟设备配置静态路由(如果适用)。 对于虚拟网络连接中的静态路由,虚拟 WAN 支持单个下一跃点 IP。 例如,如果你有一个单独的虚拟设备用于入口和出口流量,则最好将虚拟设备置于单独的 VNet 中,并将 VNet 连接到虚拟中心。
- 绕过此 VNet 中的工作负载的下一个跃点 IP:此设置允许将 NVA 和其他工作负载部署到同一个 VNet 中,而无需强制所有流量通过 NVA。 只有在配置新连接时,才能配置此设置。 如果要将此设置用于已创建的连接,请删除该连接,然后添加新连接。
完成要配置的设置后,单击“创建”以创建连接。
后续步骤
- 有关虚拟中心路由的详细信息,请参阅关于虚拟中心路由。
- 有关虚拟 WAN 的详细信息,请参阅虚拟 WAN 常见问题解答。