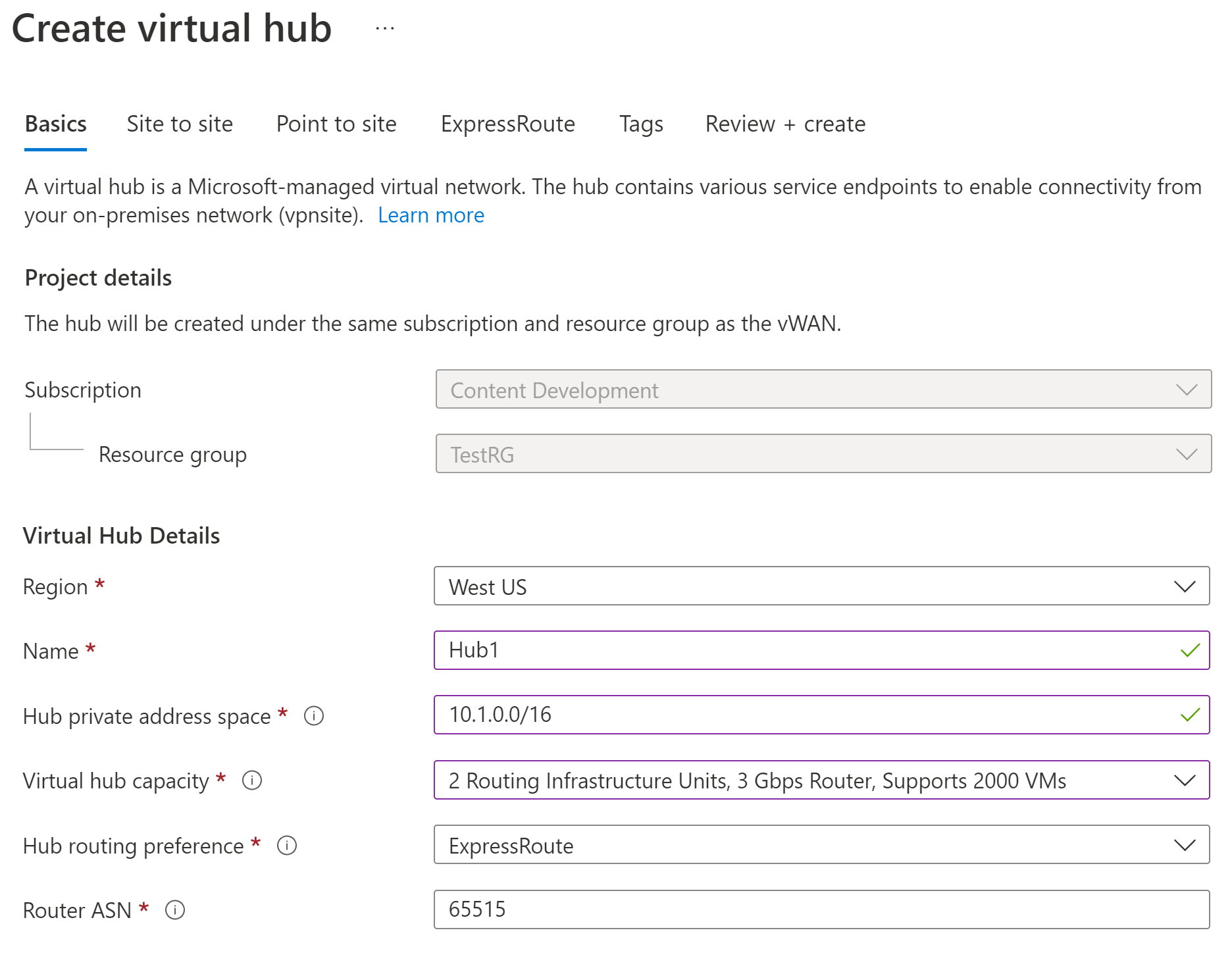本教程演示如何使用虚拟 WAN 通过 ExpressRoute 线路来连接到 Azure 中的资源。 有关虚拟 WAN 中的 ExpressRoute 的更多概念性信息,请参阅关于虚拟 WAN 中的 ExpressRoute。 还可使用 PowerShell 步骤来创建此配置。
在本教程中,你将了解如何执行以下操作:
- 创建虚拟 WAN
- 创建中心和网关
- 将 VNet 连接到中心
- 将线路连接到中心网关
- 测试连接
- 更改网关大小
- 播发默认路由
先决条件
在开始配置之前,请验证你是否符合以下条件:
你拥有一个要连接到的虚拟网络。 确认本地网络的任何子网都不会与要连接到的虚拟网络重叠。 要在 Azure 门户中创建虚拟网络,请参阅快速入门。
虚拟网络不包含任何虚拟网络网关。 如果虚拟网络包含网关(VPN 或 ExpressRoute),则必须删除所有网关。 此配置要求将虚拟网络改为连接到虚拟 WAN 中心网关。
获取中心区域的 IP 地址范围。 该中心是虚拟 WAN 创建和使用的虚拟网络。 为中心指定的地址范围不能与要连接到的任何现有虚拟网络重叠。 此外,它也不能与连接到本地的地址范围重叠。 如果不熟悉本地网络配置中的 IP 地址范围,请咨询能够提供此类详细信息的人员。
以下 ExpressRoute 线路 SKU 可以连接到中心网关:本地、标准和高级。
如果没有 Azure 订阅,请创建一个试用版版订阅。
创建虚拟 WAN
在门户中的“搜索资源”栏中,在搜索框中键入“虚拟 WAN”,然后选择 Enter 。
从结果中选择“虚拟 WAN”。 在“虚拟 WAN”页面上,选择“+ 创建”以打开“创建 WAN”页面 。
在“创建 WAN”页的“基本信息”选项卡上,填写以下字段 。 修改示例值以应用于你的环境。
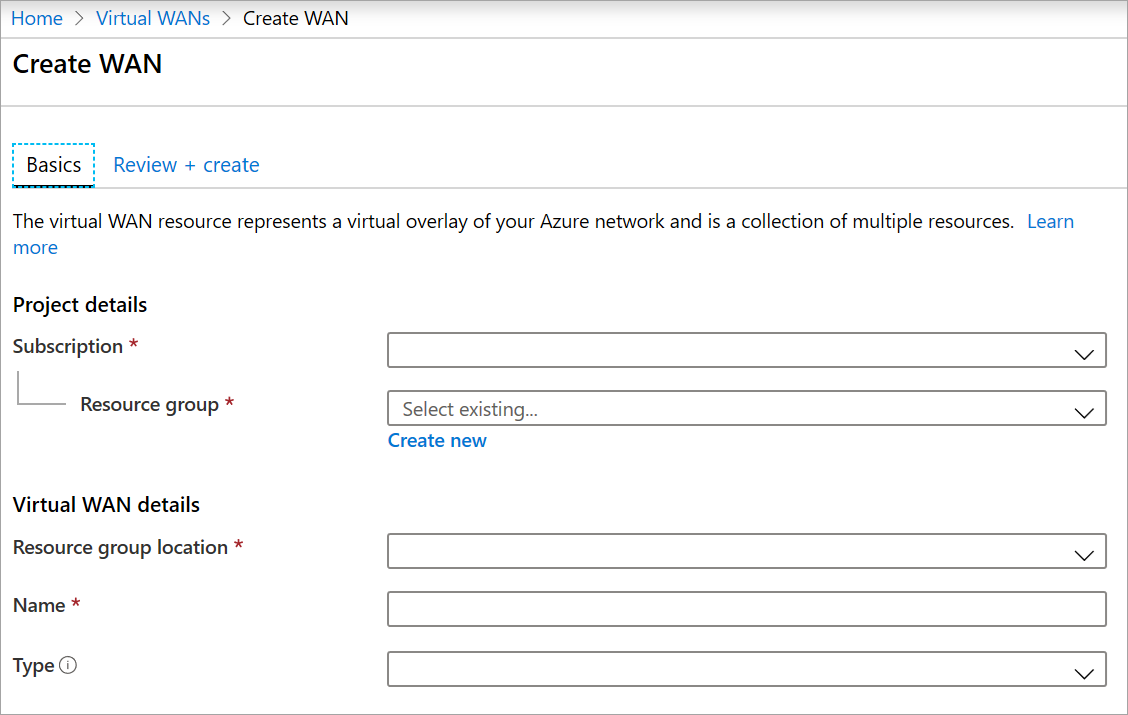
- 订阅:选择要使用的订阅。
- 资源组:新建资源组或使用现有的资源组。
- 资源组位置:从下拉列表中选择资源位置。 WAN 是一个全局资源,不会驻留在某个特定区域。 但是,必须选择一个区域才能管理和查找所创建的 WAN 资源。
- 名称:键入要用于称呼虚拟 WAN 的名称。
- 类型:基本或标准。 选择“标准”。 如果选择“基本”,请了解基本虚拟 WAN 只能包含基本中心。 基本中心只能用于站点到站点连接。
填写完字段后,在页面底部,选择“查看 + 创建”。
验证通过后,单击“创建”以创建虚拟 WAN。
创建虚拟中心和网关
在本部分中,将为虚拟中心创建 ExpressRoute 网关。 你可以在创建新虚拟中心时创建网关,或者可以通过编辑现有中心,在现有中心创建网关。
创建新的虚拟中心和网关
创建新的虚拟中心。 创建中心后,即使你没有附加任何站点,也会对该中心收取费用。
“基本信息”页
转到你创建的虚拟 WAN。 在虚拟 WAN 页左侧窗格上的“连接性”下,选择“中心”。
在“中心”页上,选择“+ 新建中心”以打开“创建虚拟中心”页 。
在“创建虚拟中心”页上的“基本”选项卡上,请填写以下字段 :
- 区域:选择要在其中部署虚拟中心的区域。
- 名称:想要用于称呼虚拟中心的名称。
- 中心专用地址空间:用 CIDR 表示法来表示的中心地址范围。 用于创建中心的最小地址空间为 /24。
- 虚拟中心容量:从下拉列表中选择。 有关详细信息,请参阅虚拟中心设置。
ExpressRoute 页
选择“ExpressRoute”以打开 ExpressRoute 页。 单击“是”以显示 ExpressRoute 配置设置。 填写必要的字段。 有关网关缩放单元的信息,请参阅常见问题解答。
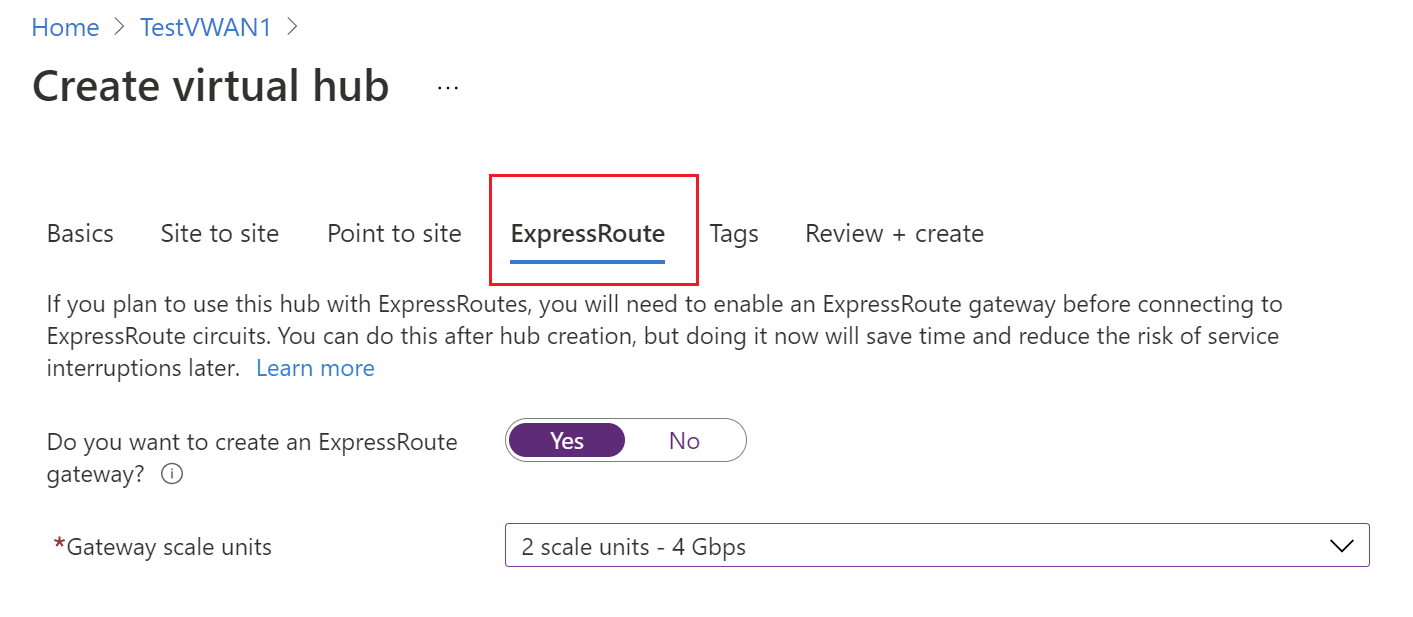
选择“查看 + 创建”以进行验证。
选择“创建”以创建具有 ExpressRoute 网关的中心。 中心大约需要 30 分钟才能完成。 30 分钟后,“刷新”以在“中心”页上查看该中心 。 选择“转到资源”导航到资源。
在现有中心中创建网关
还可以通过编辑现有中心,在现有中心创建网关。
- 转到虚拟 WAN。
- 在左侧窗格中,选择“中心”。
- 在“虚拟 WAN | 中心”页,单击要编辑的中心。
- 在“虚拟中心”页上,单击页面顶部的“编辑虚拟中心”。
- 在“编辑虚拟中心”页上,选中“包括 ExpressRoute 网关”复选框,并调整所需的任何其他设置。
- 选择“确认”以确认所做的更改 。 完全创建中心和中心资源大约需要 30 分钟。
查看网关
创建 ExpressRoute 网关后,可以查看网关详细信息。 导航到中心,选择“ExpressRoute”,然后查看网关 。

将 VNet 连接到中心
此步骤在中心与 VNet 之间创建对等互连。 针对要连接的每个 VNet 重复这些步骤。
在虚拟 WAN 的页面上,单击“虚拟网络连接”。
在虚拟网络连接页上,单击“+添加连接”。
在“添加连接”页上填写以下字段:
- 连接名称 - 为连接命名。
- 中心 - 选择要与此连接关联的中心。
- 订阅 - 验证订阅。
- 虚拟网络 - 选择要连接到此中心的虚拟网络。 此虚拟网络不能包含已存在的虚拟网络网关(既不能是 VPN 也不能是 ExpressRoute)。
将线路连接到中心网关
创建网关后,就可以将 ExpressRoute 线路连接到该网关。
将线路连接到中心网关
在门户中,转到“虚拟中心”->“连接性”->“ExpressRoute”页面。 如果可以在订阅中访问 ExpressRoute 线路,将在线路列表中看到要使用的线路。 如果没有看到任何线路,但已获得授权密钥和对等线路 URI,则可以兑换并连接线路。 请参阅通过兑换授权密钥进行连接。
- 选择线路。
- 选择“连接线路” 。
通过兑换授权密钥进行连接
使用提供的授权密钥和线路 URI 进行连接。
- 在 ExpressRoute 页面上,单击“+ 兑换授权密钥”
- 在“兑换授权密钥”页上,填写值。
- 选择“添加”以添加密钥 。
- 查看线路。 兑换线路只显示名称(不显示类型、提供程序和其他信息),因为它与用户的订阅不同。
测试连接
建立线路连接后,中心连接状态将指示“此中心”,这意味着已建立通向中心 ExpressRoute 网关的连接。 等待大约 5 分钟,然后再测试 ExpressRoute 线路后面的客户端(例如,先前创建的 VNet 中的 VM)的连接性。
更改网关的大小
如果要更改 ExpressRoute 网关的大小,请在中心内找到 ExpressRoute 网关,然后从下拉列表中选择缩放单元。 保存所做更改。 更新中心网关需要大约 30 分钟。
向终结点播发默认路由 0.0.0.0/0
如果希望 Azure 虚拟中心将默认路由 0.0.0.0/0 播发到 ExpressRoute 终结点,则需要启用“传播默认路由”。
选择“线路”->“…”->“编辑连接”。

选择“启用”来传播默认路由 。
清理资源
当不再需要所创建的资源时,请将其删除。 由于存在依赖关系,必须按特定顺序删除某些虚拟 WAN 资源。 大约需要 30 分钟才能完成删除。
打开所创建的虚拟 WAN。
选择与虚拟 WAN 关联的虚拟中心来打开中心页面。
按以下顺序删除每种网关类型的所有网关实体。 此步骤可能需要 30 分钟才能完成。
VPN:
- 断开 VPN 站点连接
- 删除 VPN 连接
- 删除 VPN 网关
ExpressRoute:
- 删除 ExpressRoute 连接
- 删除 ExpressRoute 网关
对与虚拟 WAN 关联的所有中心重复此操作。
你可在此时删除中心,也可稍后在删除资源组时删除它。
在 Azure 门户中,导航到资源组。
选择“删除资源组”。 这将删除资源组中的其他资源,包括中心和虚拟 WAN。
后续步骤
接下来,若要详细了解虚拟 WAN 中的 ExpressRoute,请参阅: