Note
Access to this page requires authorization. You can try signing in or changing directories.
Access to this page requires authorization. You can try changing directories.
Groups are part of an access control strategy. You can use Microsoft Entra security groups and Microsoft 365 Groups as the basis for securing access to resources. Use groups for the following access-control mechanisms:
- Conditional Access policies
- Entitlement management access packages
- Access to Microsoft 365 resources, Microsoft Teams, and SharePoint sites
Groups have the following roles:
- Group owners - manage group settings and its membership
- Members - inherit permissions and access assigned to the group
- Guests - are members outside your organization
Before you begin
This article is number 4 in a series of 10 articles. We recommend you review the articles in order. Go to the Next steps section to see the entire series.
Group strategy
To develop a group strategy to secure external access to your resources, consider the security posture that you want.
Learn more: Determine your security posture for external access
Group creation
Determine who is granted permissions to create groups: Administrators, employees, and/or external users. Consider the following scenarios:
- Tenant members can create Microsoft Entra security groups
- Internal and external users can join groups in your tenant
- Users can create Microsoft 365 Groups
- Manage who can create Microsoft 365 Groups
- Use PowerShell to configure this setting
- Restrict your Microsoft Entra app to a set of users in a Microsoft Entra tenant
- Set up self-service group management in Microsoft Entra ID
- Troubleshoot and resolve groups issues
Invitations to groups
As part of the group strategy, consider who can invite people, or add them, to groups. Group members can add other members, or group owners can add members. Decide who can be invited. By default, external users can be added to groups.
Assign users to groups
Users are assigned to groups manually, based on user attributes in their user object, or users are assigned based on other criteria. Users are assigned to groups dynamically based on their attributes. For example, you can assign users to groups based on:
- Job title or department
- Partner organization to which they belong
- Manually, or through connected organizations
- Member or Guest User type
- Participation in a project
- Manually
- Location
Dynamic groups have users or devices, but not both. To assign users to the dynamic group, add queries based on user attributes. The following screenshot has queries that add users to the group if they are finance department members.
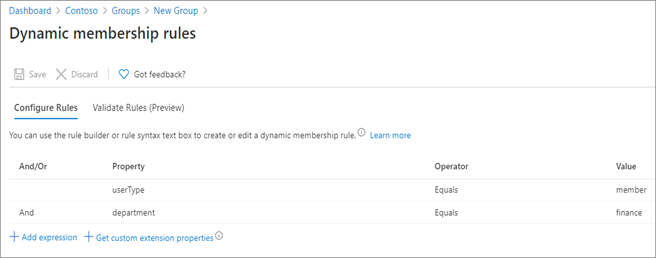
Learn more: Create or update a dynamic group in Microsoft Entra ID
Use groups for one function
When using groups, it's important they have a single function. If a group is used to grant access to resources, don't use it for another purpose. We recommend a security-group naming convention that makes the purpose clear:
- Secure_access_finance_apps
- Team_membership_finance_team
- Location_finance_building
Group types
You can create Microsoft Entra security groups and Microsoft 365 Groups in the Azure portal or the Microsoft 365 Admin portal. Use either group type for securing external access.
| Considerations | Manual and dynamic Microsoft Entra security groups | Microsoft 365 Groups |
|---|---|---|
| The group contains | Users Groups Service principals Devices |
Users only |
| Where the group is created | Azure portal Microsoft 365 portal, if mail-enabled) PowerShell Microsoft Graph End user portal |
Microsoft 365 portal Azure portal PowerShell Microsoft Graph In Microsoft 365 applications |
| Who creates, by default | Administrators Users |
Administrators Users |
| Who is added, by default | Internal users (tenant members) and guest users | Tenant members and guests from an organization |
| Access is granted to | Resources to which it's assigned. | Group-related resources: (Group mailbox, site, team, chats, and other Microsoft 365 resources) Other resources to which group is added |
| Can be used with | Conditional Access entitlement management group licensing |
Conditional Access entitlement management sensitivity labels |
Note
Use Microsoft 365 Groups to create and manage a set of Microsoft 365 resources, such as a Team and its associated sites and content.
Microsoft Entra security groups
Microsoft Entra security groups can have users or devices. Use these groups to manage access to:
- Azure resources
- Microsoft 365 Apps
- Custom apps
- Software as a Service (SaaS) apps such as Dropbox ServiceNow
- Azure data and subscriptions
- Azure services
Use Microsoft Entra security groups to assign:
- Licenses for services
- Microsoft 365
- Dynamics 365
- Enterprise Mobility + Security
- See, What is group-based licensing in Microsoft Entra ID?
- Elevated permissions
Learn more:
- Manage Microsoft Entra groups and group membership
- Microsoft Entra version 2 cmdlets for group management.
Note
Use security groups to assign up to 1,500 applications.
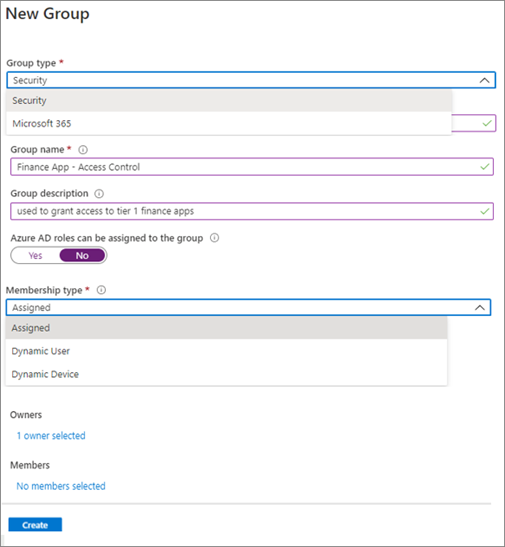
Mail-enabled security group
To create a mail-enabled security group, go to the Microsoft 365 admin center. Enable a security group for mail during creation. You can't enable it later. You can't create the group in the Azure portal.
Hybrid organizations and Microsoft Entra security groups
Hybrid organizations have infrastructure for on-premises and a Microsoft Entra ID. Hybrid organizations that use Active Directory can create security groups on-premises and sync them to the cloud. Therefore, only users in the on-premises environment can be added to the security groups.
Important
Protect your on-premises infrastructure from compromise.
Microsoft 365 Groups
Microsoft 365 Groups is the membership service for access across Microsoft 365. They can be created from the Azure portal, or the Microsoft 365 admin center. When you create a Microsoft 365 Group, you grant access to a group of resources for collaboration.
Learn more:
- Overview of Microsoft 365 Groups for administrators
- Create a group in the Microsoft 365 admin center
- Microsoft Entra admin center
Microsoft 365 Groups roles
- Group owners
- Add or remove members
- Delete conversations from the shared inbox
- Change group settings
- Rename the group
- Update the description or picture
- Members
- Access everything in the group
- Can't change group settings
- Can invite guests to join the group
- Manage guest access in Microsoft 365 groups
- Guests
- Are members from outside your organization
- Have some limits to functionality in Teams
Microsoft 365 Group settings
Select email alias, privacy, and whether to enable the group for teams.
After setup, add members, and configure settings for email usage, and so on.
Next steps
Use the following series of articles to learn about securing external access to resources. We recommend you follow the listed order.
Determine your security posture for external access with Microsoft Entra ID
Discover the current state of external collaboration in your organization
Secure external access with groups in Microsoft Entra ID and Microsoft 365 (You're here)
Transition to governed collaboration with Microsoft Entra B2B collaboration
Manage external access with Microsoft Entra entitlement management
Manage external access to resources with Conditional Access policies
Control external access to resources in Microsoft Entra ID with sensitivity labels
Convert local guest accounts to Microsoft Entra B2B guest accounts