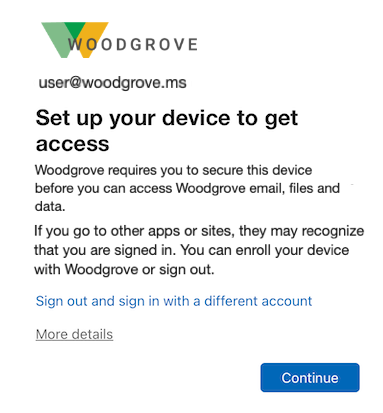Note
Access to this page requires authorization. You can try signing in or changing directories.
Access to this page requires authorization. You can try changing directories.
The Microsoft Enterprise SSO plug-in for Apple devices provides single sign-on (SSO) for Microsoft Entra accounts on macOS, iOS, and iPadOS across all applications that support Apple's enterprise single sign-on feature. The plug-in provides SSO for even old applications that your business might depend on but that don't yet support the latest identity libraries or protocols. Microsoft worked closely with Apple to develop this plug-in to increase your application's usability while providing the best protection available.
The Enterprise SSO plug-in is currently a built-in feature of the following apps:
- Microsoft Authenticator: iOS, iPadOS
- Microsoft Intune Company Portal: macOS
Features
The Microsoft Enterprise SSO plug-in for Apple devices offers the following benefits:
- It provides SSO for Microsoft Entra accounts across all applications that support the Apple Enterprise SSO feature.
- It can be enabled by any mobile device management (MDM) solution and is supported in both device and user enrollment.
- It extends SSO to applications that don't yet use the Microsoft Authentication Library (MSAL).
- It extends SSO to applications that use OAuth 2, OpenID Connect, and SAML.
- It's natively integrated with the MSAL, which provides a smooth native experience to the end user when the Microsoft Enterprise SSO plug-in is enabled.
Requirements
To use the Microsoft Enterprise SSO plug-in for Apple devices:
- The device must support and have an installed app that has the Microsoft Enterprise SSO plug-in for Apple devices:
- iOS 13.0 and later: Microsoft Authenticator app
- iPadOS 13.0 and later: Microsoft Authenticator app
- macOS 10.15 and later: Intune Company Portal app
- The device must be enrolled in MDM, for example, through Microsoft Intune.
- Configuration must be pushed to the device to enable the Enterprise SSO plug-in. Apple requires this security constraint.
- Apple devices must be allowed to reach to both identity provider URLs and its own URLs without additional interception. This means that those URLs need to be excluded from network proxies, interception, and other enterprise systems.
The minimum set of URLs that need to be allowed for the SSO plug-in to function on operating system versions released after 2022 and not targeted with Platform SSO are as follows: (On the latest operating system versions, Apple relies fully on its CDN):
app-site-association.cdn-apple.comapp-site-association.networking.appleconfig.edge.skype.com- Maintaining communications with the Experimentation Configuration Service (ECS) ensures that Microsoft can respond to a severe bug in a timely manner.
The minimum set of URLs that need to be allowed for the SSO plug-in to function on Platform SSO targeted devices or on operating system versions released before 2022:
app-site-association.cdn-apple.comapp-site-association.networking.applelogin.microsoftonline.comlogin.microsoft.comsts.windows.netlogin.partner.microsoftonline.cn(**)login.chinacloudapi.cn(**)login.microsoftonline.us(**)login-us.microsoftonline.com(**)config.edge.skype.com(***)
( * ) Allowing Microsoft domains is only required on operating system versions released before 2022. On the latest operating system versions, Apple relies fully on its CDN. ( ** ) You only need to allow sovereign cloud domains if you rely on those in your environment. ( *** ) Maintaining communications with the Experimentation Configuration Service (ECS) ensures that Microsoft can respond to a severe bug in a timely manner.
URLs that need to be allowed for Device registration flows
Ensure that traffic to the URLs listed here is allowed by default and explicitly exempted from TLS interception or inspection. This is critical for registration flows that rely on TLS challenges to complete successfully.
Important
Note: There has been a recent update to the TLS endpoint used in registration flows. Please verify that your environment’s allowlist reflects the latest URL requirements to avoid disruptions.
The Microsoft Enterprise SSO plug-in relies on Apple's enterprise SSO framework. Apple's enterprise SSO framework ensures that only an approved SSO plug-in can work for each identity provider by utilizing a technology called associated domains. To verify the identity of the SSO plug-in, each Apple device sends a network request to an endpoint owned by the identity provider and read information about approved SSO plug-ins. In addition to reaching out directly to the identity provider, Apple has also implemented another caching for this information.
Warning
If your organization uses proxy servers that intercept SSL traffic for scenarios like data loss prevention or tenant restrictions, ensure that traffic to these URLs are excluded from TLS break-and-inspect. Failure to exclude these URLs cause interference with client certificate authentication, cause issues with device registration, and device-based Conditional Access. SSO plugin won't work reliably without fully excluding Apple CDN domains from interception, and you'll experience intermittent issues until you do so. If your organization use OS versions released after 2022, there is no need to exclude Microsoft login URLs from TLS interspection. Customers using Tenant Restriction feature can do TLS inspection on Microsoft login URLs and add the necessary headers on the request.
Note
Platform SSO is incompatible with the Microsoft Entra ID Tenant Restriction v2 feature when Tenant Restrictions are deployed using a corporate proxy. Alternate option is listed in TRv2 Known limitation
If your organization blocks these URLs users may see errors like 1012 NSURLErrorDomain error, 1000 com.apple.AuthenticationServices.AuthorizationError or 1001 Unexpected.
Other Apple URLs that may need to be allowed are documented in their support article, Use Apple products on enterprise networks.
iOS requirements
- iOS 13.0 or higher must be installed on the device.
- A Microsoft application that provides the Microsoft Enterprise SSO plug-in for Apple devices must be installed on the device. This app is the Microsoft Authenticator app.
macOS requirements
- macOS 10.15 or higher must be installed on the device.
- A Microsoft application that provides the Microsoft Enterprise SSO plug-in for Apple devices must be installed on the device. This app is the Intune Company Portal app.
Enable the SSO plug-in
Use the following information to enable the SSO plug-in by using MDM.
Microsoft Intune configuration
If you use Microsoft Intune as your MDM service, you can use built-in configuration profile settings to enable the Microsoft Enterprise SSO plug-in:
- Configure the SSO app plug-in settings of a configuration profile.
- If the profile isn't already assigned, assign the profile to a user or device group.
The profile settings that enable the SSO plug-in are automatically applied to the group's devices the next time each device checks in with Intune.
Manual configuration for other MDM services
If you don't use Intune for MDM, you can configure an Extensible Single Sign On profile payload for Apple devices. Use the following parameters to configure the Microsoft Enterprise SSO plug-in and its configuration options.
iOS settings:
- Extension ID:
com.microsoft.azureauthenticator.ssoextension - Team ID: This field isn't needed for iOS.
macOS settings:
- Extension ID:
com.microsoft.CompanyPortalMac.ssoextension - Team ID:
UBF8T346G9
Common settings:
- Type: Redirect
https://login.microsoftonline.comhttps://login.microsoft.comhttps://sts.windows.nethttps://login.partner.microsoftonline.cnhttps://login.chinacloudapi.cn
Deployment guides
Use the following deployment guides to enable the Microsoft Enterprise SSO plug-in using your chosen MDM solution:
Intune:
Jamf Pro:
Other MDM:
More configuration options
You can add more configuration options to extend SSO functionality to other apps.
Enable SSO for apps that don't use MSAL
The SSO plug-in allows any application to participate in SSO even if it wasn't developed by using a Microsoft SDK like Microsoft Authentication Library (MSAL).
The SSO plug-in is installed automatically by devices that have:
- Downloaded the Authenticator app on iOS or iPadOS, or downloaded the Intune Company Portal app on macOS.
- MDM-enrolled their device with your organization.
Your organization likely uses the Authenticator app for scenarios like multifactor authentication, passwordless authentication, and Conditional Access. By using an MDM provider, you can turn on the SSO plug-in for your applications. Microsoft has made it easy to configure the plug-in using Microsoft Intune. An allowlist is used to configure these applications to use the SSO plug-in.
Important
The Microsoft Enterprise SSO plug-in supports only apps that use native Apple network technologies or webviews. It doesn't support applications that ship their own network layer implementation.
Use the following parameters to configure the Microsoft Enterprise SSO plug-in for apps that don't use MSAL.
Important
You don't need to add apps that use a Microsoft Authentication Library to this allowlist. Those apps participate in SSO by default. Most of the Microsoft-built apps use a Microsoft Authentication Library.
Enable SSO for all managed apps
- Key:
Enable_SSO_On_All_ManagedApps - Type:
Integer - Value: 1 or 0. This value is set to 0 by default.
When this flag is on (its value is set to 1), all MDM-managed apps not in the AppBlockList may participate in SSO.
Enable SSO for specific apps
- Key:
AppAllowList - Type:
String - Value: Comma-delimited list of application bundle IDs for the applications that are allowed to participate in SSO.
- Example:
com.contoso.workapp, com.contoso.travelapp
Note
Safari and Safari View Service are allowed to participate in SSO by default. Can be configured not to participate in SSO by adding the bundle IDs of Safari and Safari View Service in AppBlockList. iOS Bundle IDs: [com.apple.mobilesafari, com.apple.SafariViewService] macOS BundleID: [com.apple.Safari]
Enable SSO for all apps with a specific bundle ID prefix
- Key:
AppPrefixAllowList - Type:
String - Value: Comma-delimited list of application bundle ID prefixes for the applications that are allowed to participate in SSO. This parameter allows all apps that start with a particular prefix to participate in SSO. For iOS, the default value would be set to
com.apple.and that would enable SSO for all Apple apps. For macOS, the default value would be set tocom.apple.andcom.microsoft.and that would enable SSO for all Apple and Microsoft apps. Admins could override the default value or add apps toAppBlockListto prevent them from participating in SSO. - Example:
com.contoso., com.fabrikam.
Disable SSO for specific apps
- Key:
AppBlockList - Type:
String - Value: Comma-delimited list of application bundle IDs for the applications that are allowed not to participate in SSO.
- Example:
com.contoso.studyapp, com.contoso.travelapp
To disable SSO for Safari or Safari View Service, you must explicitly do so by adding their bundle IDs to the AppBlockList:
- iOS:
com.apple.mobilesafari,com.apple.SafariViewService - macOS:
com.apple.Safari
Note
SSO can't be disabled for apps that use a Microsoft Authentication Library using this setting.
Enable SSO through cookies for a specific application
Some iOS apps that have advanced network settings might experience unexpected issues when they're enabled for SSO. For example, you might see an error indicating that a network request was canceled or interrupted.
If your users have problems signing in to an application even after you've enabled it through the other settings, try adding it to the AppCookieSSOAllowList to resolve the issues.
Note
Using SSO through the cookie mechanism has severe limitations. For example, it's not compatible with Microsoft Entra ID Conditional Access policies and it only supports a single account. You shouldn't use this feature, unless explicitly recommended by the Microsoft engineering or support teams for a limited set of applications that are determined to be incompatible with the regular SSO.
- Key:
AppCookieSSOAllowList - Type:
String - Value: Comma-delimited list of application bundle ID prefixes for the applications that are allowed to participate in the SSO. All apps that start with the listed prefixes will be allowed to participate in SSO.
- Example:
com.contoso.myapp1, com.fabrikam.myapp2
Other requirements: To enable SSO for applications by using AppCookieSSOAllowList, you must also add their bundle ID prefixes AppPrefixAllowList.
Try this configuration only for applications that have unexpected sign-in failures. This key is to be used only for iOS apps and not for macOS apps.
Summary of keys
Note
Keys described in this section only apply to apps that aren't using a Microsoft Authentication Library.
| Key | Type | Value |
|---|---|---|
Enable_SSO_On_All_ManagedApps |
Integer | 1 to enable SSO for all managed apps, 0 to disable SSO for all managed apps. |
AppAllowList |
String (comma-delimited list) |
Bundle IDs of applications allowed to participate in SSO. |
AppBlockList |
String (comma-delimited list) |
Bundle IDs of applications not allowed to participate in SSO. |
AppPrefixAllowList |
String (comma-delimited list) |
Bundle ID prefixes of applications allowed to participate in SSO. For iOS, the default value would be set to com.apple. and that would enable SSO for all Apple apps. For macOS, the default value would be set to com.apple. and com.microsoft. and that would enable SSO for all Apple and Microsoft apps. Developers, Customers, or Admins could override the default value or add apps to AppBlockList to prevent them from participating in SSO. |
AppCookieSSOAllowList |
String (comma-delimited list) |
Bundle ID prefixes of applications allowed to participate in SSO but that use special network settings and have trouble with SSO using the other settings. Apps you add to AppCookieSSOAllowList must also be added to AppPrefixAllowList. Note that this key is to be used only for iOS apps and not for macOS apps. |
Settings for common scenarios
Scenario: I want to enable SSO for most managed applications, but not for all of them.
Key Value Enable_SSO_On_All_ManagedApps1AppBlockListThe bundle IDs (comma-delimited list) of the apps you want to prevent from participating in SSO. Scenario I want to disable SSO for Safari, which is enabled by default, but enable SSO for all managed apps.
Key Value Enable_SSO_On_All_ManagedApps1AppBlockListThe bundle IDs (comma-delimited list) of the Safari apps you want to prevent from participating in SSO. - For iOS:
com.apple.mobilesafari,com.apple.SafariViewService - For macOS:
com.apple.Safari
- For iOS:
Scenario: I want to enable SSO on all managed apps and few unmanaged apps, but disable SSO for a few other apps.
Key Value Enable_SSO_On_All_ManagedApps1AppAllowListThe bundle IDs (comma-delimited list) of the apps you want to enable for participation in for SSO. AppBlockListThe bundle IDs (comma-delimited list) of the apps you want to prevent from participating in SSO.
Find app bundle identifiers on iOS devices
Apple provides no easy way to get bundle IDs from the App Store. The easiest way to get the bundle IDs of the apps you want to use for SSO is to ask your vendor or app developer. If that option isn't available, you can use your MDM configuration to find the bundle IDs:
Temporarily enable the following flag in your MDM configuration:
- Key:
admin_debug_mode_enabled - Type:
Integer - Value: 1 or 0
- Key:
When this flag is on, sign in to iOS apps on the device for which you want to know the bundle ID.
In the Authenticator app, select Help > Send logs > View logs.
In the log file, look for following line:
[ADMIN MODE] SSO extension has captured following app bundle identifiers. This line should capture all application bundle IDs that are visible to the SSO extension.
Use the bundle IDs to configure SSO for the apps. Disable admin mode once done.
Allow users to sign in from applications that don't use MSAL and the Safari browser
By default, the Microsoft Enterprise SSO plug-in acquires a shared credential when it's called by another app that uses MSAL during a new token acquisition. Depending on the configuration, Microsoft Enterprise SSO plug-in can also acquire a shared credential when it's called by apps that don't use MSAL.
When you enable the browser_sso_interaction_enabled flag, apps that don't use MSAL can do the initial bootstrapping and get a shared credential. The Safari browser can also do the initial bootstrapping and get a shared credential.
If the Microsoft Enterprise SSO plug-in doesn't have a shared credential yet, it tries to get one whenever a sign-in is requested from a Microsoft Entra URL inside the Safari browser, ASWebAuthenticationSession, SafariViewController, or another permitted native application.
Use these parameters to enable the flag:
- Key:
browser_sso_interaction_enabled - Type:
Integer - Value: 1 or 0. This value is set to 1 by default.
Both iOS and macOS require this setting so that the Microsoft Enterprise SSO plug-in can provide a consistent experience across all apps. This setting is enabled by default and it should only be disabled if the end user is unable to sign in with their credentials.
Disable OAuth 2 application prompts
If an application prompts your users to sign in even though the Microsoft Enterprise SSO plug-in works for other applications on the device, the app might be bypassing SSO at the protocol layer. Shared credentials are also ignored by such applications because the plug-in provides SSO by appending the credentials to network requests made by allowed applications.
These parameters specify whether the SSO extension should prevent native and web applications from bypassing SSO at the protocol layer and forcing the display of a sign-in prompt to the user.
For a consistent SSO experience across all apps on the device, we recommend you enable one of these settings for apps that don't use MSAL. You should only enable this for apps that use MSAL if your users are experiencing unexpected prompts.
Apps that don't use a Microsoft Authentication Library:
Disable the app prompt and display the account picker:
- Key:
disable_explicit_app_prompt - Type:
Integer - Value: 1 or 0. This value is set to 1 by default and this default setting reduces the prompts.
Disable app prompt and select an account from the list of matching SSO accounts automatically:
- Key:
disable_explicit_app_prompt_and_autologin - Type:
Integer - Value: 1 or 0. This value is set to 0 by default.
Apps that use a Microsoft Authentication Library:
Following settings aren't recommended if App protection policies are in use.
Disable the app prompt and display the account picker:
- Key:
disable_explicit_native_app_prompt - Type:
Integer - Value: 1 or 0. This value is set to 0 by default.
Disable app prompt and select an account from the list of matching SSO accounts automatically:
- Key:
disable_explicit_native_app_prompt_and_autologin - Type:
Integer - Value: 1 or 0. This value is set to 0 by default.
Unexpected SAML application prompts
If an application prompts your users to sign in even though the Microsoft Enterprise SSO plug-in works for other applications on the device, the app might be bypassing SSO at the protocol layer. If the application is using the SAML protocol, the Microsoft Enterprise SSO plug-in won't be able to provide SSO to the app. The application vendor should be notified about this behavior and make a change in their app to not bypass SSO.
Change iOS experience for MSAL-enabled applications
Apps that use MSAL will always invoke SSO extension natively for interactive requests. On some iOS devices, it might be not desirable. Specifically, if the user also needs to complete the multifactor authentication inside the Microsoft Authenticator app, an interactive redirect to that app might provide a better user experience.
This behavior can be configured using the disable_inapp_sso_signin flag. If this flag is enabled, apps that use MSAL will redirect to the Microsoft Authenticator app for all interactive requests. This flag won't impact silent token requests from those apps, behavior of apps that don't use MSAL, or macOS apps. This flag is disabled by default.
- Key:
disable_inapp_sso_signin - Type:
Integer - Value: 1 or 0. This value is set to 0 by default.
Configure Microsoft Entra device registration
For Intune-managed devices, the Microsoft Enterprise SSO plug-in can perform Microsoft Entra device registration when a user is trying to access resources. This enables a more streamlined end-user experience.
Use the following configuration to enable Just in Time Registration for iOS/iPadOS with Microsoft Intune:
- Key:
device_registration - Type:
String - Value: {{DEVICEREGISTRATION}}
Learn more about Just in Time Registration here.
Conditional Access policies and password changes
Microsoft Enterprise SSO plug-in for Apple devices is compatible with various Microsoft Entra Conditional Access policies and password change events. browser_sso_interaction_enabled is required to be enabled to achieve compatibility.
Compatible events and policies are documented in the following sections:
Password change and token revocation
When a user resets their password, all tokens that were issued before that will be revoked. If a user is trying to access a resource after a password reset event, user would normally need to sign in again in each of the apps. When the Microsoft Enterprise SSO plug-in is enabled, user will be asked to sign in the first application that participates in SSO. Microsoft Enterprise SSO plug-in will show its own user interface on top of the application that is currently active.
Microsoft Entra multifactor authentication
Multifactor authentication is a process in which users are prompted during the sign-in process for an additional form of identification, such as a code on their cellphone or a fingerprint scan. Multifactor authentication can be enabled for specific resources. When the Microsoft Enterprise SSO plug-in is enabled, user will be asked to perform multifactor authentication in the first application that requires it. Microsoft Enterprise SSO plug-in will show its own user interface on top of the application that is currently active.
User sign-in frequency
Sign-in frequency defines the time period before a user is asked to sign in again when attempting to access a resource. If a user is trying to access a resource after the time period has passed in various apps, a user would normally need to sign in again in each of those apps. When the Microsoft Enterprise SSO plug-in is enabled, a user will be asked to sign in to the first application that participates in SSO. Microsoft Enterprise SSO plug-in will show its own user interface on top of the application that is currently active.
Use Intune for simplified configuration
You can use Intune as your MDM service to ease configuration of the Microsoft Enterprise SSO plug-in. For example, you can use Intune to enable the plug-in and add old apps to an allowlist so they get SSO.
For more information, see the Deploy the Microsoft Enterprise SSO plug-in for Apple devices using Intune.
Use the SSO plug-in in your application
MSAL for Apple devices versions 1.1.0 and later support the Microsoft Enterprise SSO plug-in for Apple devices. It's the recommended way to add support for the Microsoft Enterprise SSO plug-in. It ensures you get the full capabilities of the Microsoft identity platform.
If you're building an application for frontline-worker scenarios, see Shared device mode for iOS devices for setup information.
Understand how the SSO plug-in works
The Microsoft Enterprise SSO plug-in relies on the Apple Enterprise SSO framework. Identity providers that join the framework can intercept network traffic for their domains and enhance or change how those requests are handled. For example, the SSO plug-in can show more UIs to collect end-user credentials securely, require MFA, or silently provide tokens to the application.
Native applications can also implement custom operations and communicate directly with the SSO plug-in. For more information, see this 2019 Worldwide Developer Conference video from Apple.
Tip
Learn more about how the SSO plug-in works and how to troubleshoot the Microsoft Enterprise SSO Extension with the SSO troubleshooting guide for Apple devices.
Applications that use MSAL
MSAL for Apple devices versions 1.1.0 and later supports the Microsoft Enterprise SSO plug-in for Apple devices natively for work and school accounts.
You don't need any special configuration if you followed all recommended steps and used the default redirect URI format. On devices that have the SSO plug-in, MSAL automatically invokes it for all interactive and silent token requests. It also invokes it for account enumeration and account removal operations. Because MSAL implements a native SSO plug-in protocol that relies on custom operations, this setup provides the smoothest native experience to the end user.
On iOS and iPadOS devices, if the SSO plug-in isn't enabled by MDM but the Microsoft Authenticator app is present on the device, MSAL instead uses the Authenticator app for any interactive token requests. The Microsoft Enterprise SSO plug-in shares SSO with the Authenticator app.
Applications that don't use MSAL
Applications that don't use MSAL, can still get SSO if an administrator adds these applications to the allowlist.
You don't need to change the code in those apps as long as the following conditions are satisfied:
- The application uses Apple frameworks to run network requests. These frameworks include WKWebView and NSURLSession, for example.
- The application uses standard protocols to communicate with Microsoft Entra ID. These protocols include, for example, OAuth 2, SAML, and WS-Federation.
- The application doesn't collect plaintext usernames and passwords in the native UI.
In this case, SSO is provided when the application creates a network request and opens a web browser to sign the user in. When a user is redirected to a Microsoft Entra sign-in URL, the SSO plug-in validates the URL and checks for an SSO credential for that URL. If it finds the credential, the SSO plug-in passes it to Microsoft Entra ID, which authorizes the application to complete the network request without asking the user to enter credentials. Additionally, if the device is known to Microsoft Entra ID, the SSO plug-in passes the device certificate to satisfy the device-based Conditional Access check.
To support SSO for non-MSAL apps, the SSO plug-in implements a protocol similar to the Windows browser plug-in described in What is a primary refresh token?.
Compared to MSAL-based apps, the SSO plug-in acts more transparently for non-MSAL apps. It integrates with the existing browser sign-in experience that apps provide.
The end user sees the familiar experience and doesn't have to sign in again in each application. For example, instead of displaying the native account picker, the SSO plug-in adds SSO sessions to the web-based account picker experience.
Device Identity Key Storage
In March 2024, Microsoft announced that Microsoft Entra ID will transition from Apple's Keychain to Apple's Secure Enclave for storing device identity keys. Beginning August 2025, the Secure Storage rollout will make Secure Enclave the default key storage for all new device registrations. New device registrations will use the secure storage model by default. Existing devices that do not support Secure Enclave will have registration keys stored in the user's Keychain (but not in the legacy Login Keychain). Existing functionality for devices without Secure Storage remains the same.
If your applications or MDM solutions depend on accessing Microsoft Entra device registration keys through Keychain, you must update them to use the Microsoft Authentication Library (MSAL) and the Enterprise SSO plug-in to maintain compatibility with the Microsoft identity platform.
Using Microsoft Authentication Library (MSAL) to read registration device Information
You can call this available MSAL API to read detailed device registration:
- (void)getWPJMetaDataDeviceWithParameters:(nullable MSALParameters *)parameters forTenantId:(nullable NSString *)tenantId completionBlock: (nonnull MSALWPJMetaDataCompletionBlock) completionBlock;
Please find more details about this API documentation here.
Troubleshooting Secure Enclave based device identity
After enabling Secure Enclave based storage, you may encounter an error message advising you to set up your device to get access. This error message indicates that the application has failed to recognize the managed state of the device, suggesting an incompatibility with the new key storage location.
This error appears in Microsoft Entra ID sign-in logs with the following details:
- Sign-in error code:
530003 - Failure reason:
Device is required to be managed to access this resource.
If you see this error message during testing, first, ensure you have successfully enabled the SSO extension as well as have installed any requisite application-specific extensions (e.g., Microsoft Single Sign On for Chrome). If you continue to see this message, it's recommended that you contact the vendor of the application to alert them to the incompatibility with the new storage location.
Troubleshoot Secure Enclave
In cases where you must troubleshoot issues with Secure Enclave, it can be disabled by updating the following key in your Apple device's MDM configuration:
- Key:
use_most_secure_storage - Type:
Integer - Value: 0
Warning
Disabling Secure Enclave should only be done during troubleshooting.
Troubleshooting: Disable Secure Enclave for Testing
If for any reason Secure Enclave needs to be disabled, follow these recommended steps:
Update the configuration: Disable
use_most_secure_storageby setting the flag to0for Integer type in your MDM configuration.Unregister the device: Remove the device registration using one of these methods:
- Microsoft Authenticator: Navigate to the device registration menu and follow the unregistration steps:
- Select the menu
...from Home screen on the top left - Press Settings, Device Registration.
- Press registration Company name under your device is currently registered with.
- Press Unregister device.
- Select the menu
- Intune Company Portal: Login to Company Portal and select Devices Tab:
- Select you device from the list of devices.
- Under the name, press
..., a menu would pop up. - Select Remove device.
- Re-register the device: After unregistering, register the device again using either:
- Intune Company Portal: Select the device and register it again
- Microsoft Authenticator: Go to the menu, select Device Registration, and register the device again (Note: This method is not available on macOS)
Important
The device must be unregistered and re-registered for the storage location change to take effect. Simply updating the configuration flag without re-registration will not change the storage location for existing device registrations.
Opting out of Secure Storage
To opt your tenant out of the secure storage rollout, contact Microsoft customer support to request exclusion from the secure storage deployment. Once processed, your tenant is temporarily excluded from this rollout for up to 6 months. Any devices in your tenant previously registered with secure storage must follow the previous guidance for removing and re-adding the device after the temporary opt-out is completed.
Important
Temporary exclusions from secure storage are limited to 6 months and are discouraged, because they may prevent your organization from benefiting from this security enhancement and future security enhancements, and could limit support options when Microsoft eventually phases out legacy storage methods.
Scenarios impacted
The list below contains some common scenarios that will be impacted by these changes. By default, any application that has a dependency on accessing device identity artifacts via Apple's Keychain will be affected.
Note
This isn't an exhaustive list, and we advise both consumers and vendors of applications to test their software for compatibility with this new datastore.
Registered/Enrolled Device Conditional Access Policy Support in Browsers
With Secure Enclave-based storage enabled, browsers require specific configurations to support device Conditional Access policies:
Safari (iOS and macOS)
- Built-in SSO integration - no additional configuration required
Google Chrome (macOS)
- Install the
Microsoft Single Sign Onextension, or - Update to Chrome 135+ for automatic Enterprise SSO support
Microsoft Edge (iOS and macOS)
- Sign in to your Edge profile for automatic Microsoft SSO integration
- Learn more: Microsoft Edge security and identity
Firefox (macOS)
- Configure the MicrosoftEntraSSO policy for browser integration
- See: Firefox policy templates and Firefox Enterprise 133 release notes
Important update on macOS 15.3 and iOS 18.1.1 impacting Enterprise SSO
Overview
A recent update to macOS 15.3 and iOS 18.1.1 prevents the Enterprise SSO extension framework from functioning correctly, leading to unexpected authentication failures across all apps integrated with Entra ID. Impacted users may also encounter an error tagged as '4s8qh'.
Root cause
The root cause of this issue is a potential regression in the underlying PluginKit layer, which prevents the Microsoft Enterprise SSO Extension from being launched by the operating system. Apple is investigating the issue and working with us on a resolution.
Identifying impacted users
To determine if your users are affected, you can collect a sysdiagnose and look for the following error information:
'Error Domain=PlugInKit Code=16 other version in use'
Here's a sample how this error would look like:
Request for extension <EXConcreteExtension: 0x60000112d080> {id = com.microsoft.CompanyPortalMac.ssoextension} failed with error Error Domain=PlugInKit Code=16 "other version in use: <id<PKPlugIn>: 0x1526066c0; core = <[...] [com.microsoft.CompanyPortalMac.ssoextension(5.2412.0)],[...] [/Applications/Company Portal.app/Contents/PlugIns/Mac SSO Extension.appex]>, instance = [(null)], state = 1, useCount = 1>" UserInfo={NSLocalizedDescription=other version in use: <id<PKPlugIn>: 0x1526066c0; core = <[...] [com.microsoft.CompanyPortalMac.ssoextension(5.2412.0)],[...] [/Applications/Company Portal.app/Contents/PlugIns/Mac SSO Extension.appex]>, instance = [(null)], state = 1, useCount = 1>}
Recovery Steps
If your users are impacted by this issue, they can reboot their device to recover.
See also
Learn about Shared device mode for iOS devices.
Learn about troubleshooting the Microsoft Enterprise SSO Extension.