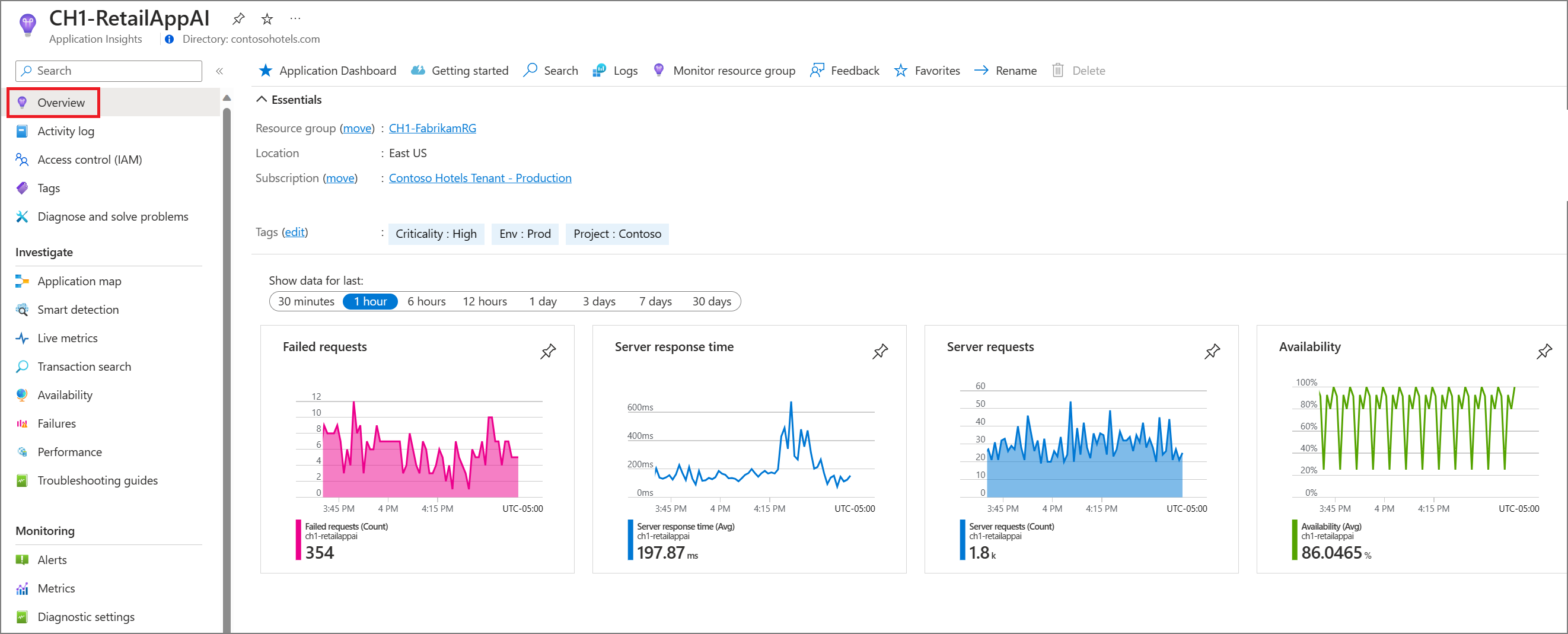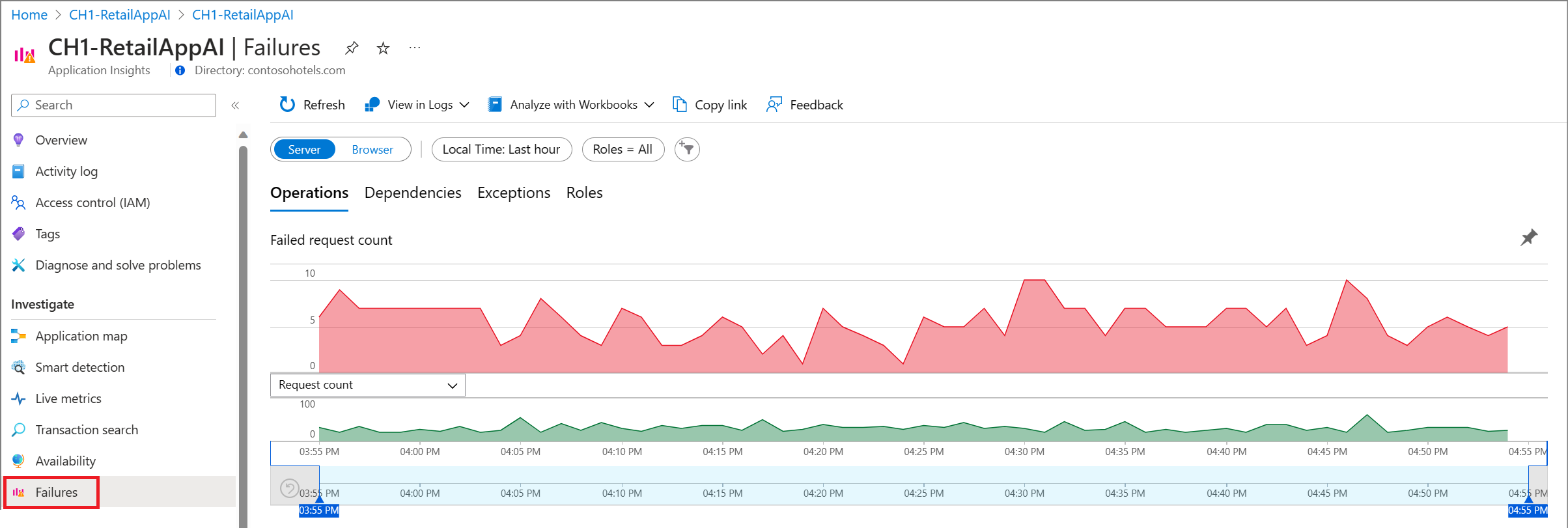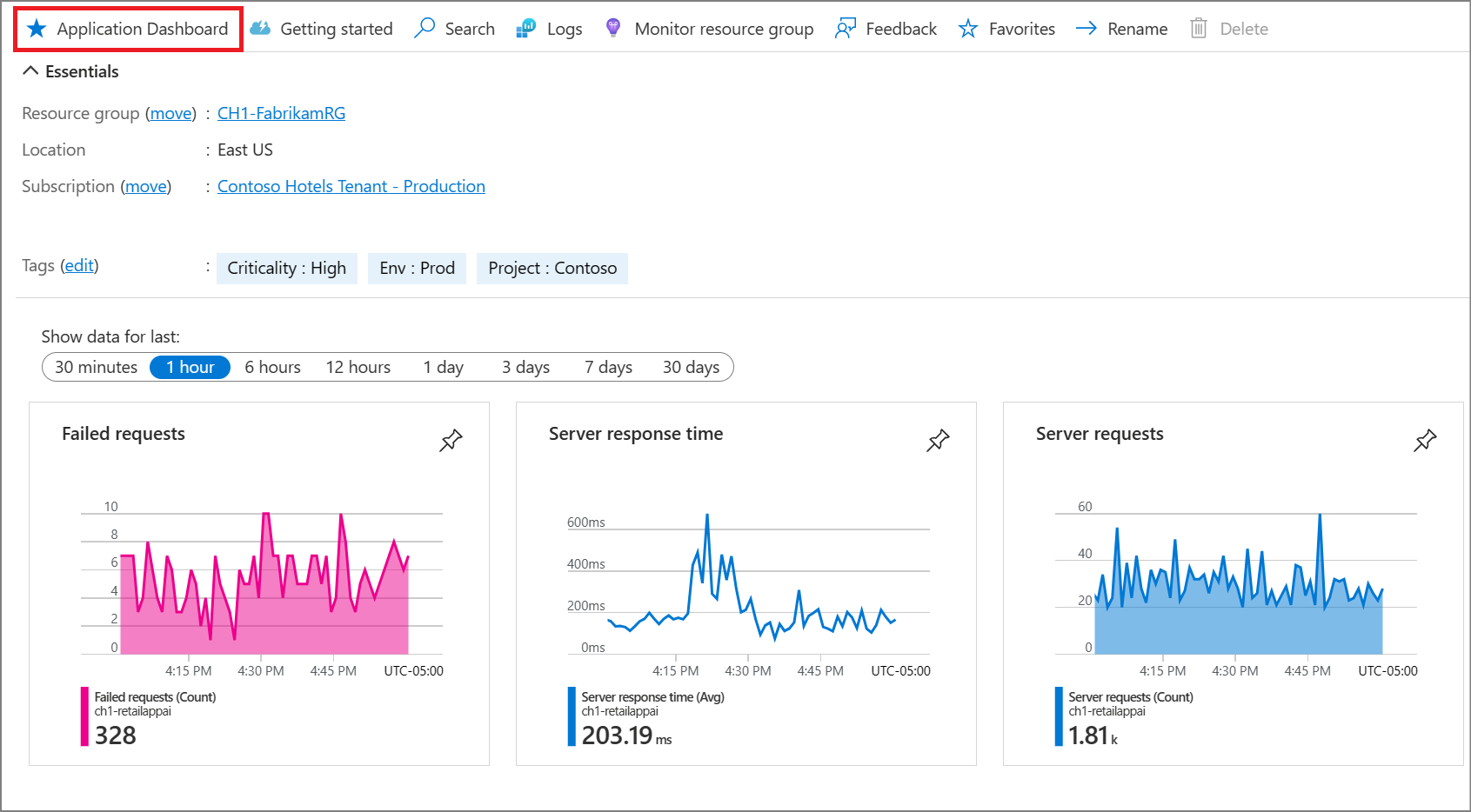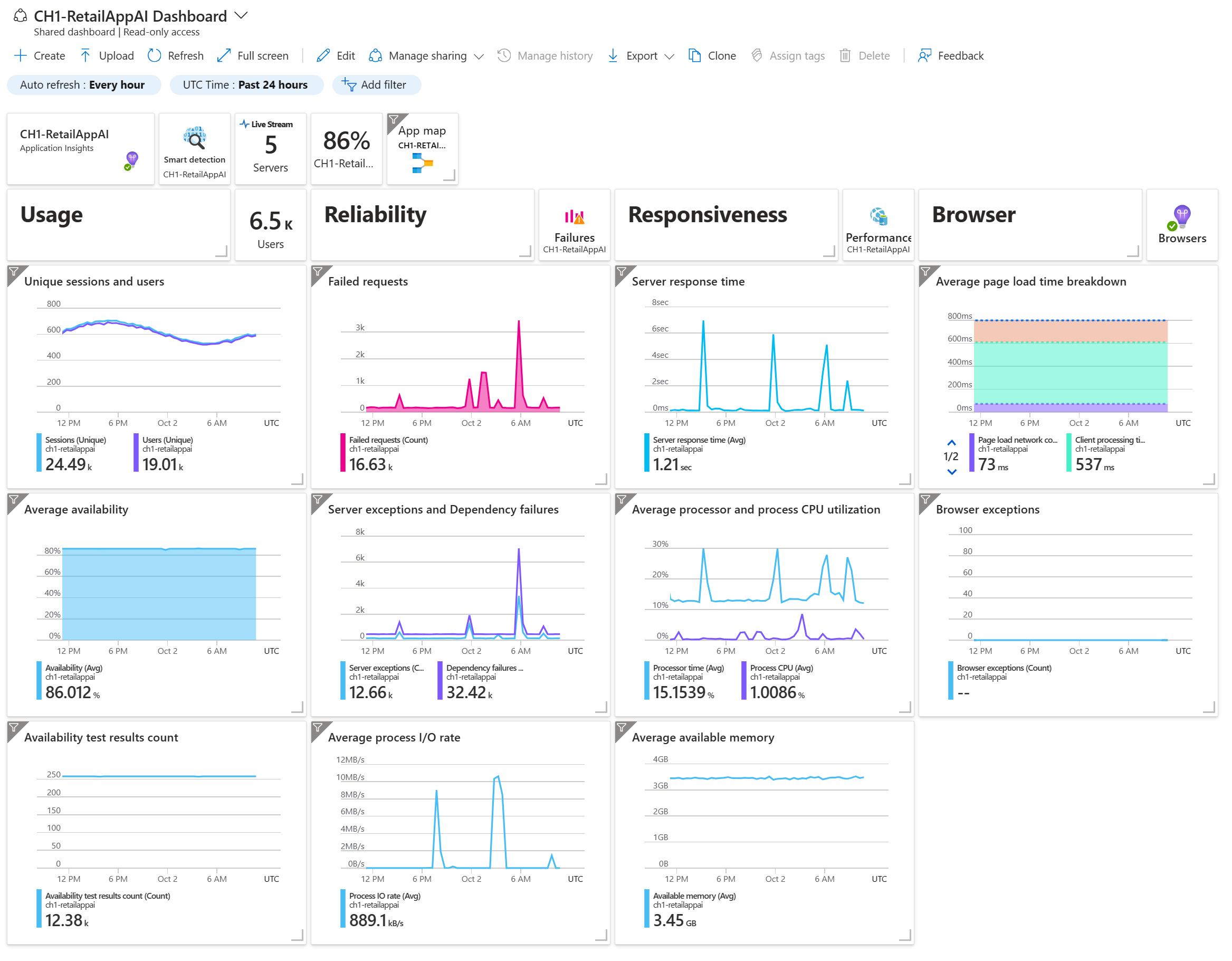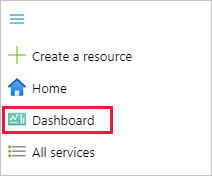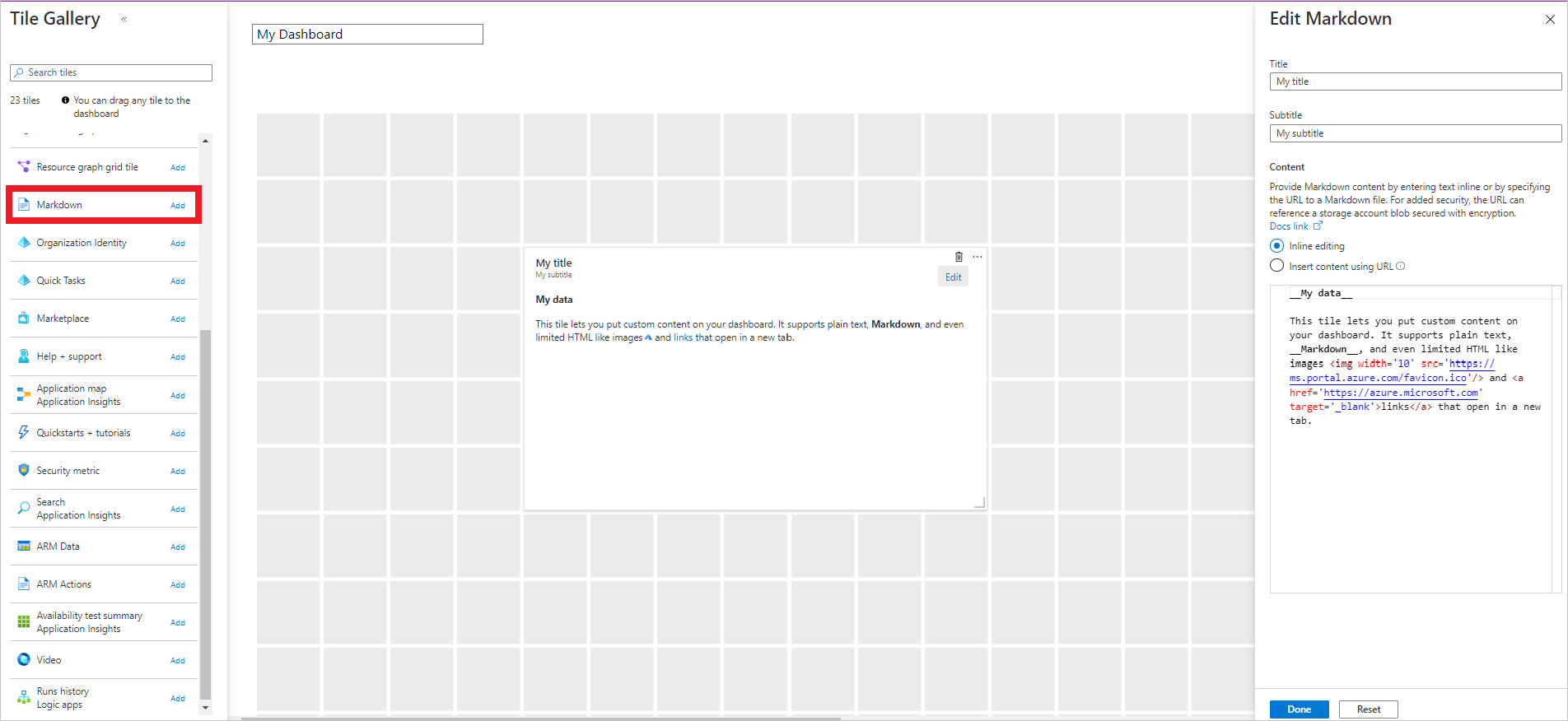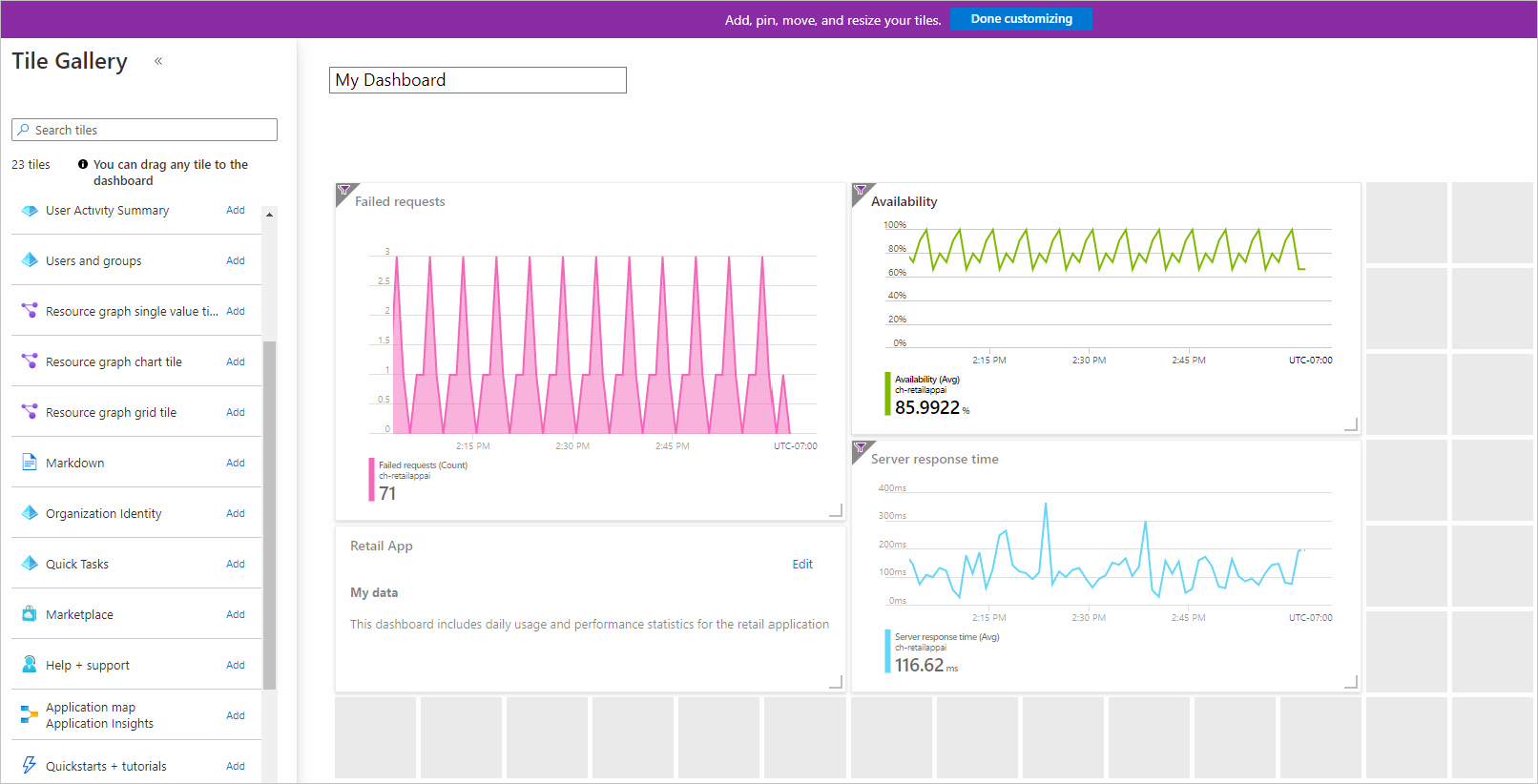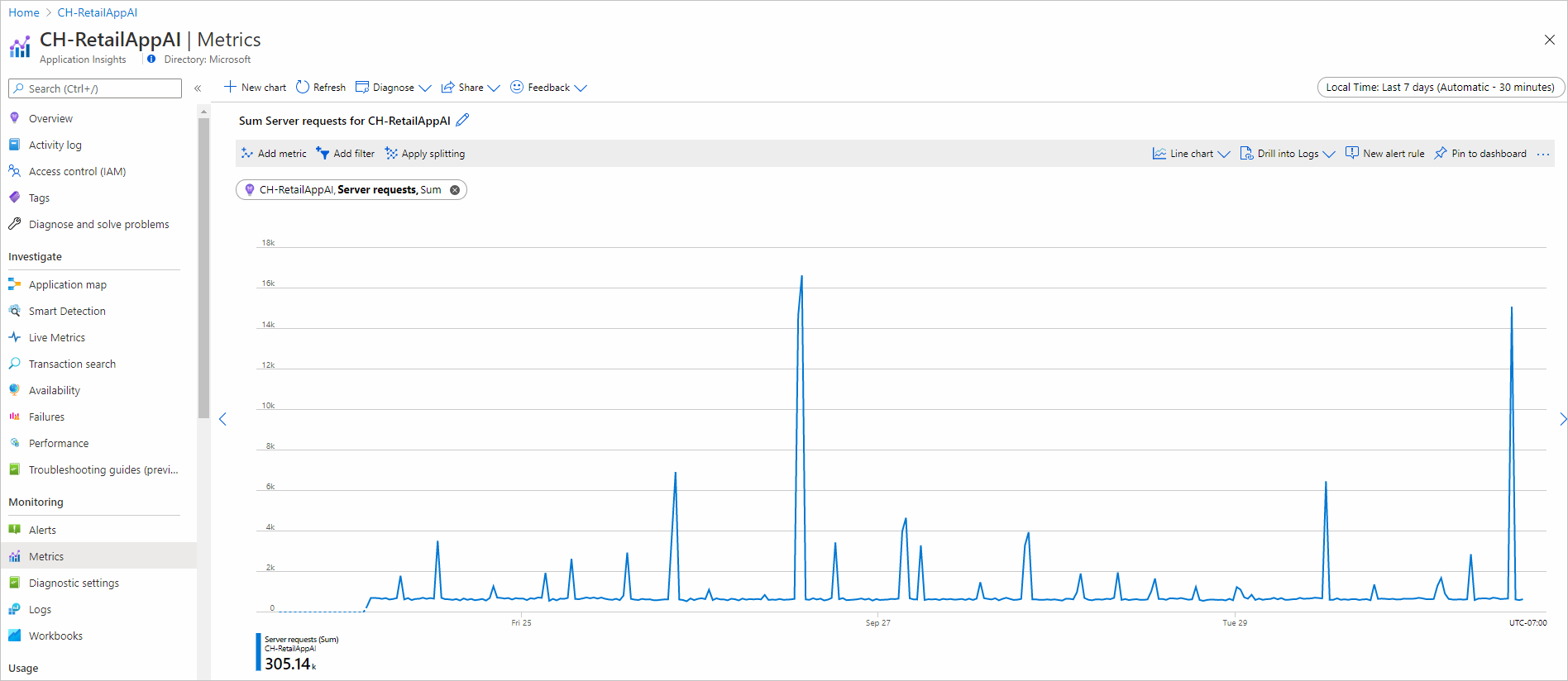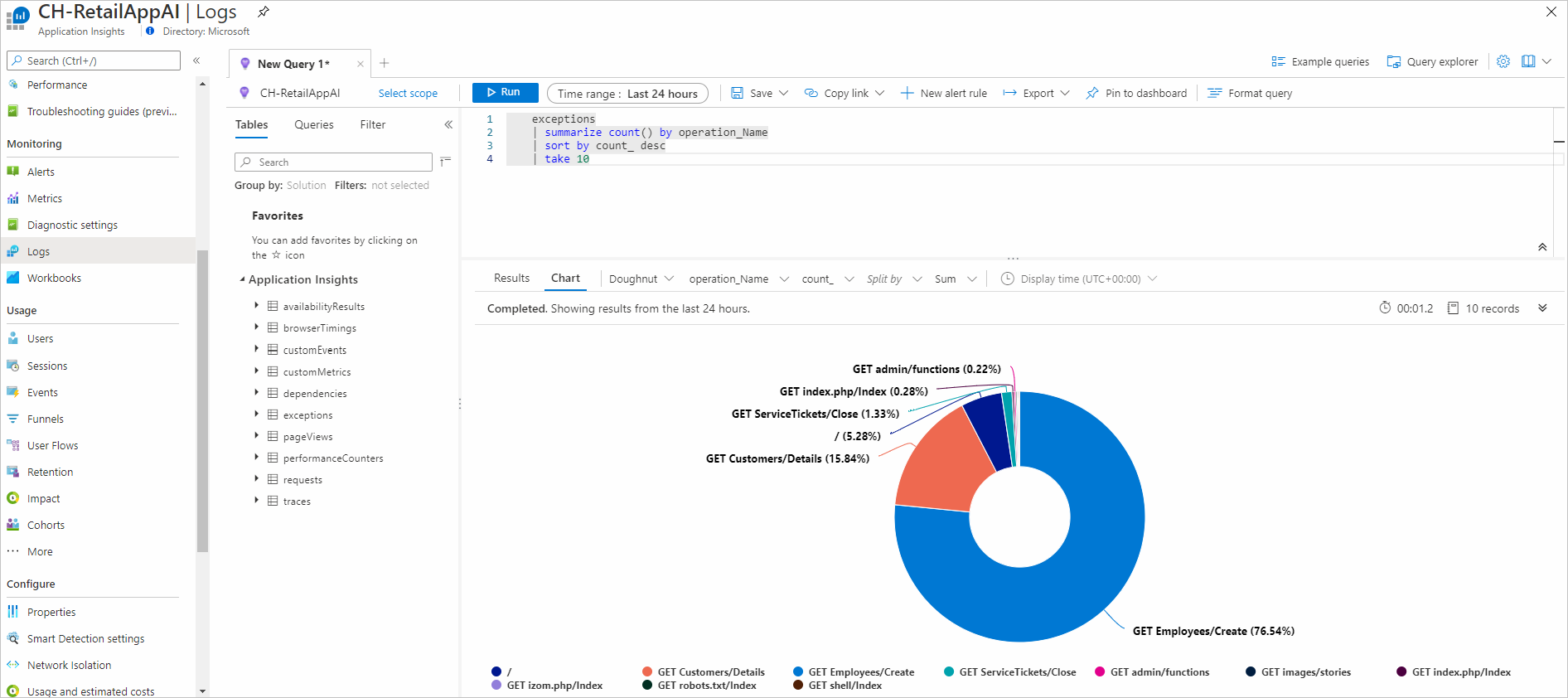Application Insights 有一个总览窗格,可让用户直接地评估应用程序的健康状况和性能。
接口顶部提供了时间范围选择。
选择各个磁贴即可导航到相应的体验。 例如,选择“失败的请求”磁贴将打开“失败”体验。
应用程序仪表板
应用程序仪表板使用 Azure 中的现有仪表板技术,为应用程序运行状况和性能提供了完全可自定义的单一窗格视图。
若要访问默认仪表板,请选择“应用程序仪表板”。
如果这是你第一次访问仪表板,它将打开默认视图。
如果你喜欢,可以保留默认视图。 或者,也可以从仪表板中进行添加和删除,以最大程度适应团队的需求。
注意
所有有权访问 Application Insights 资源的用户共享相同的应用程序仪表板体验。 一个用户所做的更改将修改所有用户的视图。
使用 Application Insights 创建自定义 KPI 仪表板
你可以在 Azure 门户中创建多个仪表板,其中包含的磁贴可以跨不同资源组和订阅可视化多个 Azure 资源的数据。 你可以从 Application Insights 固定不同的图表和视图,以创建自定义仪表板,从而全面了解应用程序的运行状况和性能。 本教程将引导你完成自定义仪表板的创建,其中包括来自 Application Insights 的多种类型的数据和可视化效果。
你将学习如何执行以下操作:
- 在 Azure 中创建自定义仪表板。
- 从“磁贴库”添加磁贴。
- 将 Application Insights 中的标准指标添加到仪表板。
- 将基于 Application Insights 的自定义指标图标添加到仪表板。
- 将 Log Analytics 查询的结果添加到仪表板。
先决条件
为完成此教程:
- 将 .NET 应用程序部署到 Azure。
- 启用 Application Insights SDK。
注意
了解仪表板的访问控制一文中讨论了使用仪表板所需的权限。
登录 Azure
登录 Azure 门户。
创建新的仪表板
警告
如果将 Application Insights 资源移至其他资源组或订阅,则需要手动更新仪表板,方法是删除旧磁贴并将同一 Application Insights 资源中的新磁贴固定在新位置。
单个仪表板可以包含来自多个应用程序、资源组和订阅的资源。 通过为应用程序创建新的仪表板开始本教程。
在 Azure 门户左侧的菜单下拉列表中,选择“仪表板”。
在“仪表板”窗格中,选择“新建”>“自定义”。
输入仪表板的名称。
查看“磁贴库”,了解可以添加到仪表板中的各种磁贴。 还可以将 Application Insights 中的图表和其他视图直接固定到仪表板。
找到“Markdown”磁贴,并将其拖动到仪表板中。 使用该磁贴,你可以添加 Markdown 格式的文本,这对于向仪表板添加说明性文本而言是理想选择。 若要了解详细信息,请参阅在 Azure 仪表板上使用 Markdown 磁贴显示自定义内容。
将文本添加到磁贴属性,然后在仪表板画布上调整其大小。
选择屏幕顶部的“完成自定义”以退出自定义模式。
添加运行状况概述
包含静态文本的仪表板并不是很有趣,因此请从 Application Insights 添加磁贴,以显示有关你的应用程序的信息。 可以从“磁贴库”中添加 Application Insights 磁贴。 还可以直接从 Application Insights 屏幕固定它们。 通过这种方式,你可以在将已经熟悉的图表和视图固定到仪表板之前对其进行配置。
首先添加应用程序的标准运行状况概述。 此磁贴不需要进行配置,允许在仪表板中进行最起码的自定义操作。
在主屏幕上选择你的 Application Insights 资源。
在“固定到仪表板”选项卡上,选择要向其中添加磁贴的仪表板,或创建新的仪表板。
右上角会显示一条通知,指出你的磁贴已固定到仪表板上。 选择通知中的“已固定到仪表板”以返回到仪表板或使用“仪表板”窗格。
选择“编辑”以更改添加到仪表板的磁贴的位置。 选择并将其拖动至相应位置,然后选择“完成自定义”。 仪表板现在具有包含一些有用信息的磁贴。
添加自定义指标图表
可以使用“指标”面板逐渐将 Application Insights 收集的指标绘入图表,筛选器和分组为可选内容。 像 Application Insights 中的其他内容一样,你可以将此图表添加到仪表板。 此步骤需要你先执行少量自定义操作。
在主屏幕上选择你的 Application Insights 资源。
选择“指标”。
此时会显示空图表,系统会提示你添加指标。 向图表添加指标,并选择性地添加筛选器和分组。 以下示例显示了按成功分组的服务器请求数。 此图表给出了成功请求和不成功请求的运行视图。
在右侧选择“固定到仪表板”。
右上角会显示一条通知,指出你的磁贴已固定到仪表板上。 选择通知中的“已固定到仪表板”以返回到仪表板或使用仪表板选项卡。
该磁贴现在已添加到仪表板。 选择“编辑”以更改磁贴的位置。 选择磁贴并将其拖动至相应位置,然后选择“完成自定义”。
添加日志查询
Application Insights 日志提供了丰富的查询语言,供你用来分析 Application Insights 收集的所有数据。 就像使用图表和其他视图一样,你可以将日志查询的输出添加到仪表板。
在主屏幕中选择你的 Application Insights 资源。
选择左侧“监视”下的“日志”,以打开“日志”选项卡。
输入以下查询,将返回前 10 个请求最多的页面及其请求计数:
requests | summarize count() by name | sort by count_ desc | take 10选择“运行”来验证查询的结果。
在返回仪表板之前,请添加其他查询,但将其呈现为图表。 现在你可以看到在仪表板中直观显示日志查询的不同方法。 从以下查询开始,该查询总结了前 10 个最常出现异常的操作:
exceptions | summarize count() by operation_Name | sort by count_ desc | take 10选择“图表”,然后选择“圆环图”以将输出可视化。
查询结果以你选择的格式添加到仪表板。 选择每个结果并将其拖动到相应位置。 然后选择“完成自定义”。
共享仪表板
- 在仪表板的顶部,选择“共享”以发布更改。
- 你可以定义具有仪表板访问权限的特定用户(可选)。 有关详细信息,请参阅使用 Azure 基于角色的访问控制共享 Azure 仪表板。
- 选择“发布”。
后续步骤
- 若要查看常见问题解答(FAQ),请参阅 概述仪表板常见问题解答
- 漏斗图
- 保留
- 用户流