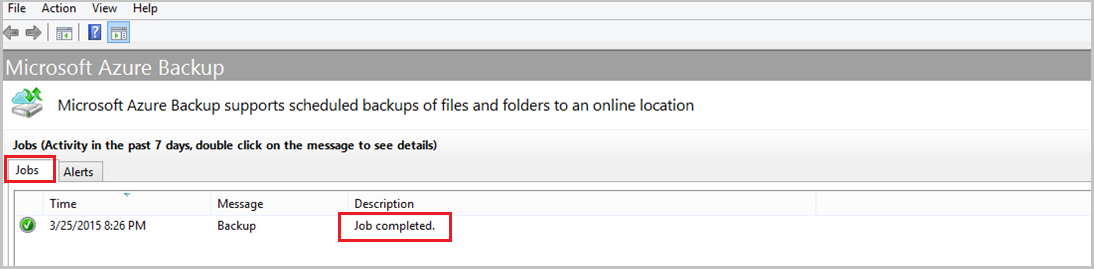本文介绍如何使用 Azure 备份将 Windows Server 系统状态备份到 Azure。 它旨在带你了解基础知识。
有关 Azure 备份的详细信息,请参阅概述文章。 如果没有 Azure 订阅,可以先创建一个 试用帐户 ,这样就可以访问任何 Azure 服务。
创建恢复服务保管库
恢复服务保管库是一个管理实体,它会存储一段时间内创建的恢复点,并提供用于执行备份相关操作的接口。 这些操作包括按需备份、执行还原和创建备份策略。
若要创建恢复服务保管库,请执行以下操作:
登录 Azure 门户。
搜索“备份中心”,然后转到“备份中心”仪表板。
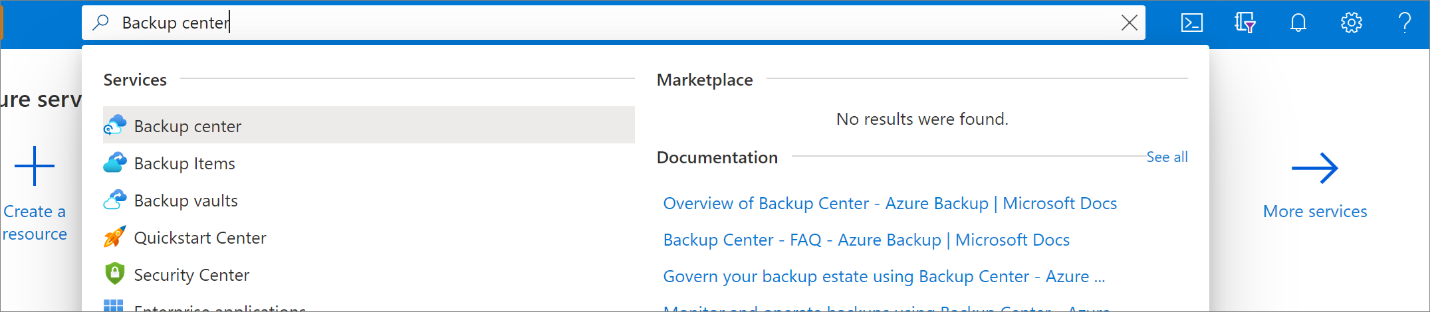
在“概述”窗格中选择“保管库”。
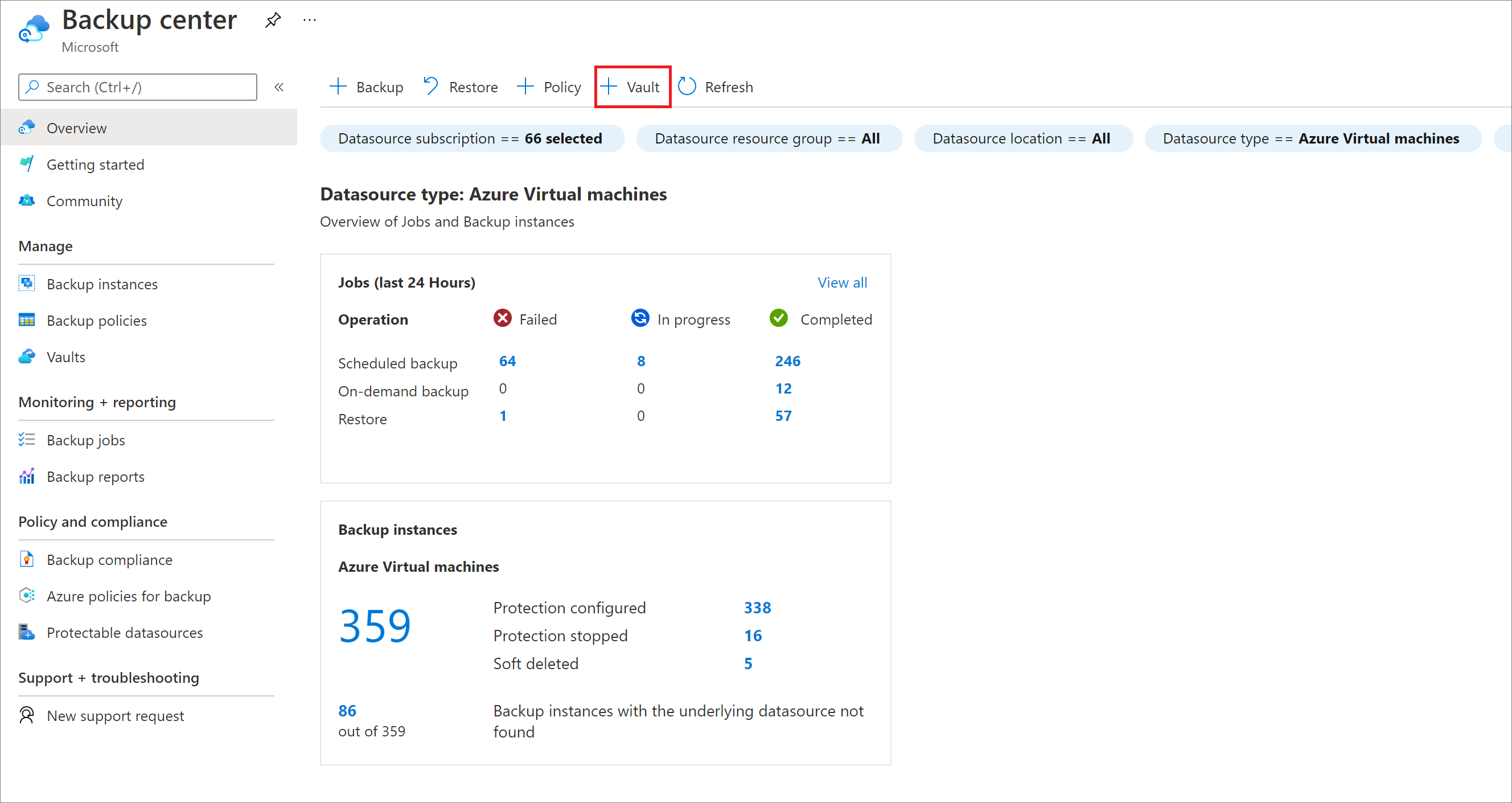
选择“恢复服务保管库”>“继续”。
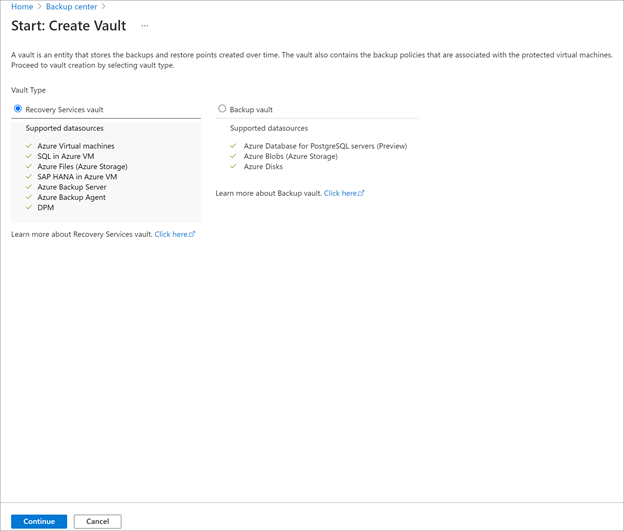
在“恢复服务保管库”窗格中输入以下值:
订阅:选择要使用的订阅。 如果你仅是一个订阅的成员,则会看到该名称。 如果不确定要使用哪个订阅,请使用默认订阅。 仅当工作或学校帐户与多个 Azure 订阅关联时,才会显示多个选项。
资源组:使用现有资源组,或创建一个新的资源组。 若要查看订阅中可用的资源组的列表,请选择“使用现有资源”,然后从下拉列表中选择一个资源。 若要创建新的资源组,请选择“新建”并输入新资源组的名称。 有关资源组的详细信息,请参阅 Azure 资源管理器概述。
保管库名称:输入一个易记名称,用于标识此保管库。 名称对于 Azure 订阅必须是唯一的。 指定的名称应至少包含 2 个字符,最多不超过 50 个字符。 名称必须以字母开头且只能包含字母、数字和连字符。
区域:为保管库选择地理区域。 若要创建保管库来保护任何数据源,该保管库必须位于数据源所在的区域。
重要
如果不确定数据源的位置,请关闭该窗口。 在门户中访问你的资源列表。 如果数据源位于多个区域中,请为每个区域创建恢复服务保管库。 先在第一个位置创建保管库,之后再在其他位置创建保管库。 无需指定存储帐户即可存储备份数据。 恢复服务保管库和 Azure 备份会自动处理这种情况。
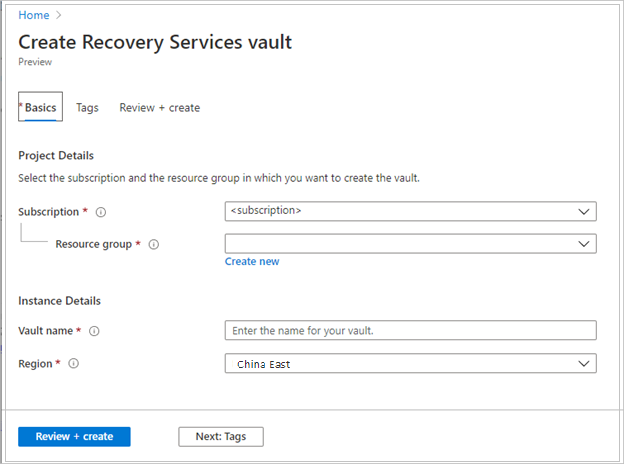
提供值后,选择“查看 + 创建”。
要完成恢复服务保管库的创建,请选择“创建”。
创建恢复服务保管库可能需要一段时间。 可在右上方的“通知”区域监视状态通知。 创建保管库后,它会显示在“恢复服务保管库”的列表中。 如果未显示保管库,请选择“刷新”。
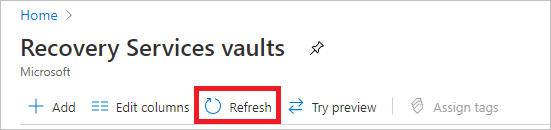
注意
Azure 备份现在支持不可变保管库,可帮助确保恢复点一旦创建就无法根据备份策略在到期前将其删除。 可以将不可变性设为不可逆转,以最大限度地保护备份数据免受各种威胁,包括勒索软件攻击和恶意行动者。 了解详细信息。
为保管库设置存储冗余
创建恢复服务保管库时,请确保根据组织要求配置存储冗余。
从“恢复服务保管库”边栏选项卡中,单击新保管库。 在“设置”部分下,单击“属性”。
在“属性”中,在“备份配置”下,单击“更新”。
选择存储复制类型,然后单击“保存”。
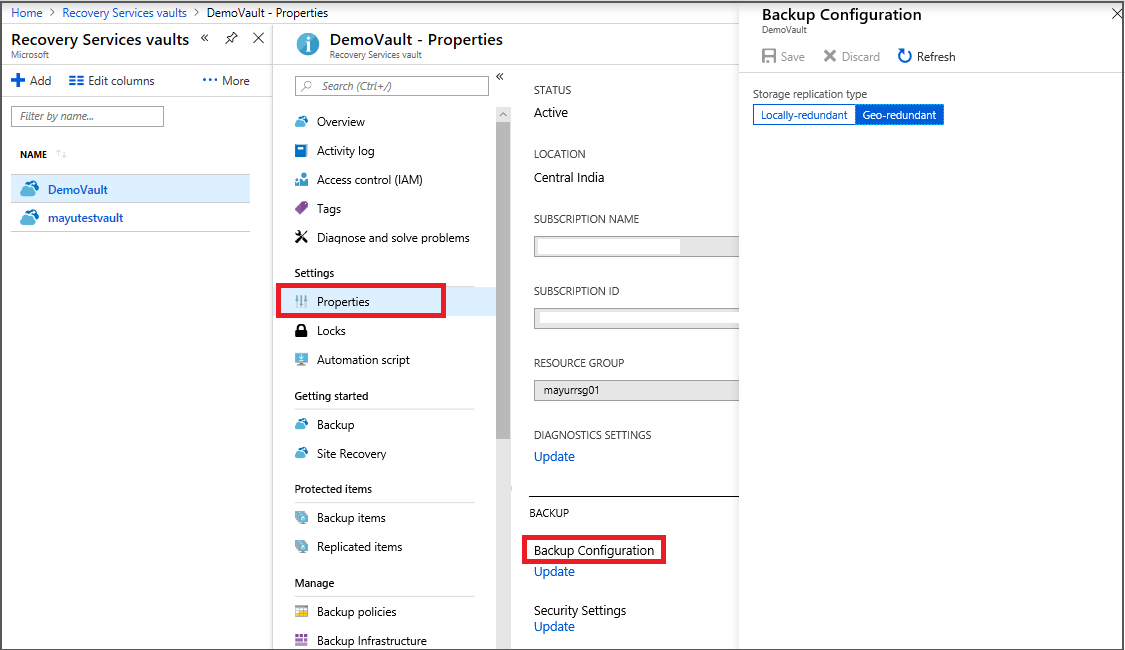
注意
在配置保管库中的备份之前,必须更改恢复服务保管库的存储复制类型(本地冗余/异地冗余)。 配置备份后,将禁用修改选项。
创建保管库之后,即可对其进行配置,以便备份 Windows 系统状态。
配置保管库
在“恢复服务保管库”边栏选项卡(对应于刚创建的保管库)的“开始”部分,选择“备份”。
此时会打开“备份”边栏选项卡。
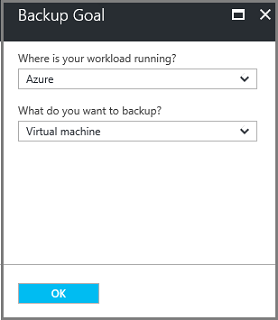
从“工作负荷的运行位置”下拉菜单中选择“本地”。
您选择“本地”,是因为您的 Windows Server 或 Windows 计算机是作为物理机而存在,而且不在 Azure 中。
从“要备份的项?”菜单中选择“系统状态”,并选择“确定”。
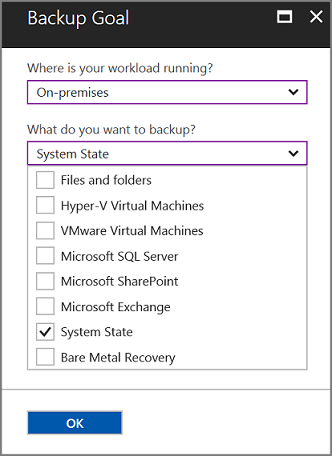
选择 “确定”后,“ 准备基础结构 ”边栏选项卡随即打开。
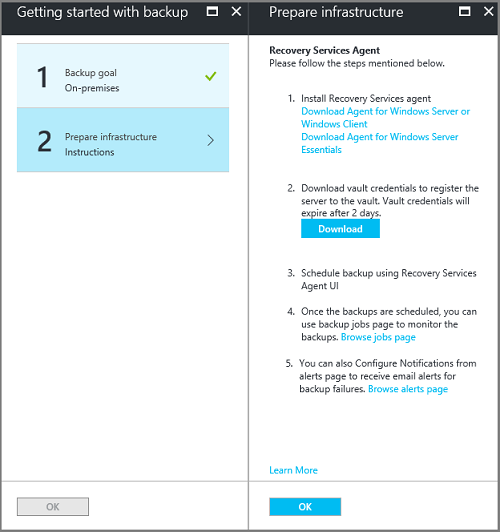
在“准备基础结构”边栏选项卡上,选择“下载适用于 Windows Server 或 Windows 客户端的代理”。
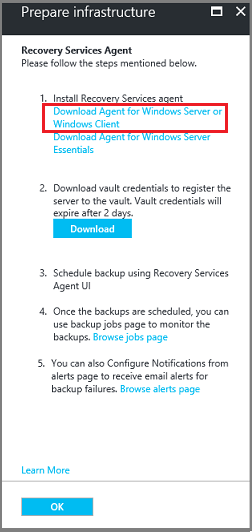
如果使用的是 Windows Server Essential,则选择下载适用于 Windows Server Essential 的代理。 弹出菜单会提示用户运行或保存 MARSAgentInstaller.exe。

在下载弹出窗口中选择“保存”。
默认情况下,MARSagentinstaller.exe 文件将保存到 Downloads 文件夹。 下载完安装程序以后,会显示一个弹出窗口,询问用户是要运行安装程序,还是要打开文件夹。

此时还不需要安装代理。 下载保管库凭据之后,即可安装代理。
在“准备基础结构”边栏选项卡上,选择“下载”。
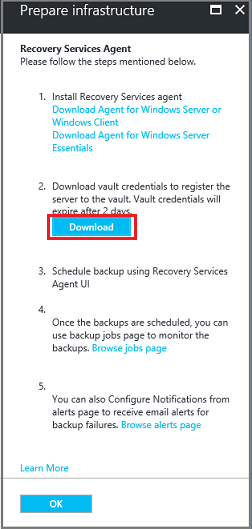
保管库凭据下载到“下载”文件夹。 下载完保管库凭据以后,会显示一个弹出窗口,询问用户是要打开还是要保存凭据。 选择“保存”。 如果意外选择了“打开”,可以让尝试打开保管库凭据的对话框关闭。 你将无法打开保管库凭据。 继续执行下一步。 保管库凭据位于“下载”文件夹中。

注意
保管库凭据必须仅保存在您打算使用代理的 Windows Server 所在的本地位置。
升级 MARS 代理
低于 2.0.9083.0 的 Microsoft Azure 恢复服务 (MARS) 代理版本依赖于 Azure 访问控制服务。 MARS 代理也称为 Azure 备份代理。
在 2018 年,Microsoft 弃用了 Azure 访问控制服务。 从 2018 年 3 月 19 日开始,低于 2.0.9083.0 的所有 MARS 代理版本会遇到备份失败。 若要避免或解决备份失败,请将 MARS 代理升级到最新版本。 若要确定需要 MARS 代理升级的服务器,请按照升级 Microsoft Azure 恢复服务 (MARS) 代理中的步骤操作。
MARS 代理用于将文件、文件夹和系统状态数据备份到 Azure。 System Center DPM 和 Azure 备份服务器使用 MARS 代理将数据备份到 Azure。
安装并注册代理
若要安装和注册代理,请执行以下步骤:
在 Downloads 文件夹(或其他保存位置)中找到并双击 MARSagentinstaller.exe。
安装程序会在提取、安装和注册恢复服务代理时提供一系列消息。
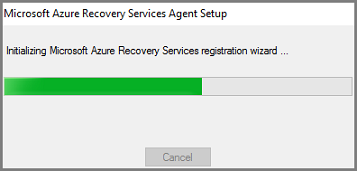
完成 Microsoft Azure 恢复服务代理安装向导。 若要完成该向导,需完成以下操作:
选择安装和缓存文件夹的位置。
如果使用代理服务器来连接 Internet,请提供代理服务器信息。
如果使用经过身份验证的代理,请提供用户名和密码详细信息。
提供已下载的保管库凭据
将加密通行短语保存在安全的位置。
注意
如果丢失或忘记了通行短语,Azure 无法帮助你恢复备份数据。 请将文件保存在安全的位置。 需要还原备份。
现已安装代理,且已向保管库注册计算机。 接下来可以配置和计划备份。
注意
无法通过 Azure 门户启用备份功能。 使用 Microsoft Azure 恢复服务代理备份 Windows Server 的系统状态。
备份 Windows Server 系统状态
初始备份包括两个任务:
- 计划备份
- 首次备份系统状态
若要完成初始备份,请使用 Microsoft Azure 恢复服务代理。
注意
可以在 Windows Server 2008 R2 到 Windows Server 2016 上备份系统状态。 客户端 SKU 不支持系统状态备份。 系统状态不会显示为 Windows 客户端或 Windows Server 2008 SP2 计算机选项。
安排备份任务
若要计划备份作业,请执行以下步骤:
打开 Microsoft Azure 恢复服务代理。 可以通过在计算机中搜索 Microsoft Azure Backup 来找到它。
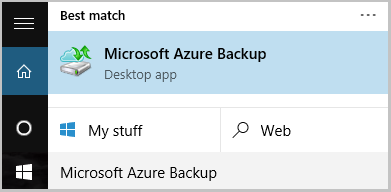
在恢复服务代理中,选择“计划备份”。
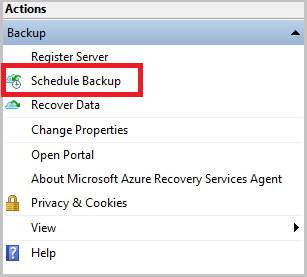
在计划备份向导的“开始使用”边栏选项卡上,选择“下一步”。
在选择要备份的项边栏选项卡上,选择添加项。
选择“系统状态”,并选择“确定” 。
选择下一步。
在后续边栏选项卡中选择系统状态备份所需的备份频率和保留策略。
在“确认”页面上审阅信息,然后选择“完成”。
在向导完成创建备份计划后,选择“关闭”。
首次备份 Windows Server 系统状态
若要首次备份 Windows Server 系统状态,请执行以下步骤:
请确保需要重启的 Windows Server 没有挂起的更新。
在恢复服务代理程序中选择“立即备份”,通过网络完成初始数据同步。

在出现的“选择备份项”边栏选项卡上选择“系统状态”,然后选择“下一步”。
在“确认”边栏选项卡上复查“立即备份向导”用于备份计算机的设置。 然后选择“备份”。
选择 关闭 以关闭向导。 如果在备份过程完成之前关闭向导,向导将继续在后台运行。
注意
在每次系统状态备份之前,MARS 代理都会在预检查过程中触发
SFC /verifyonly。 这是为了确保作为系统状态一部分备份的文件具有与 Windows 版本相对应的正确版本。 在本文中详细了解系统文件检查器 (SFC)。
完成初始备份后,备份控制台中显示“作业已完成”状态。