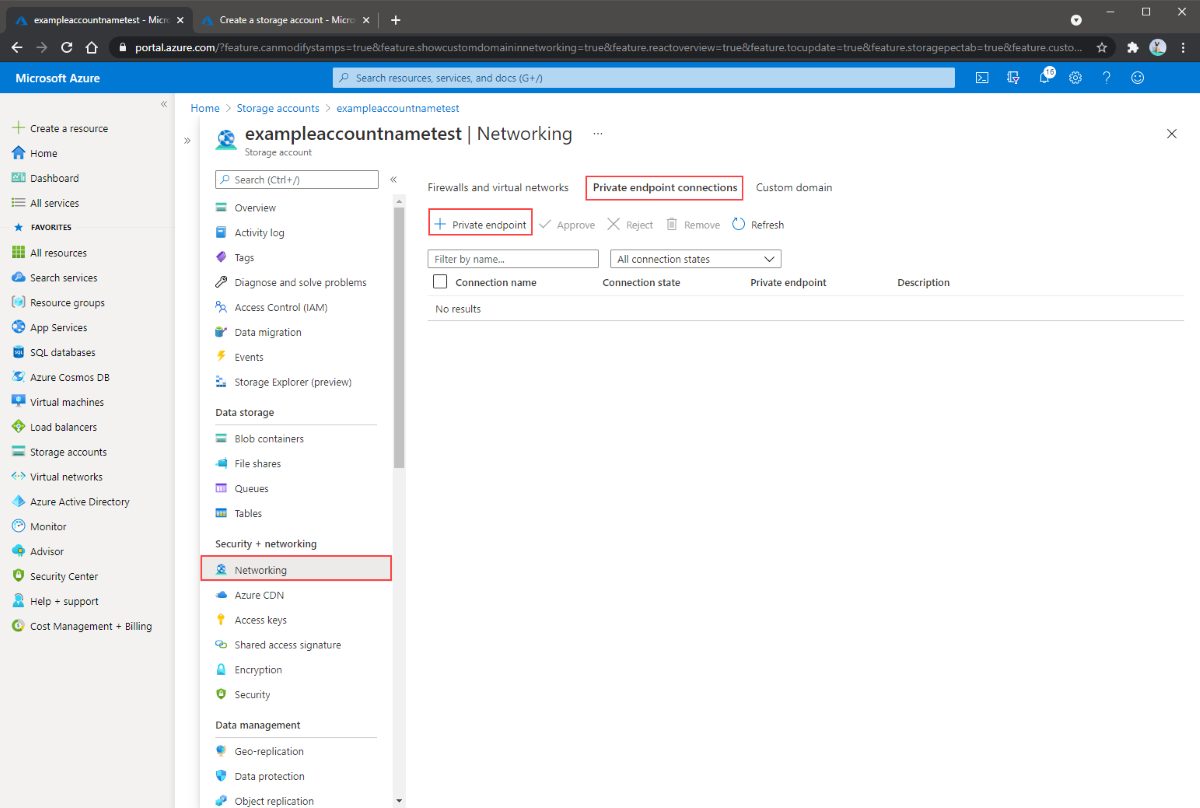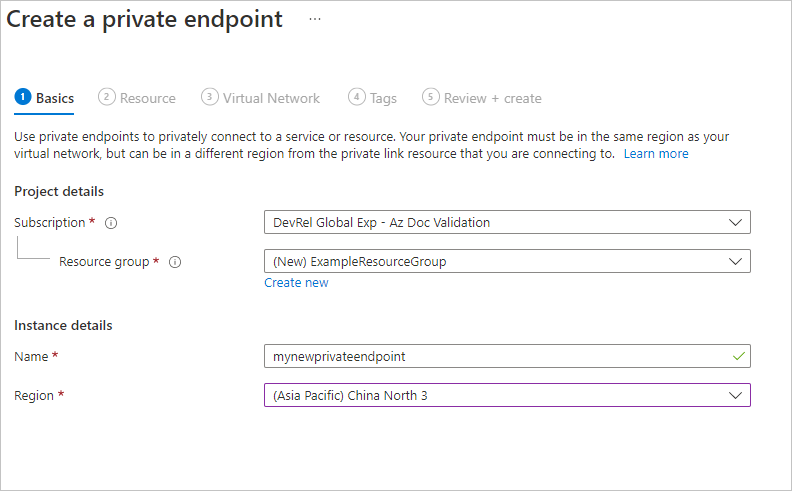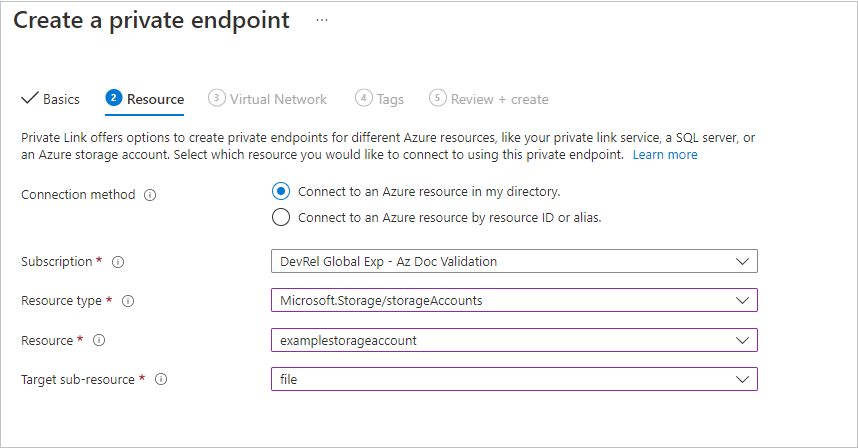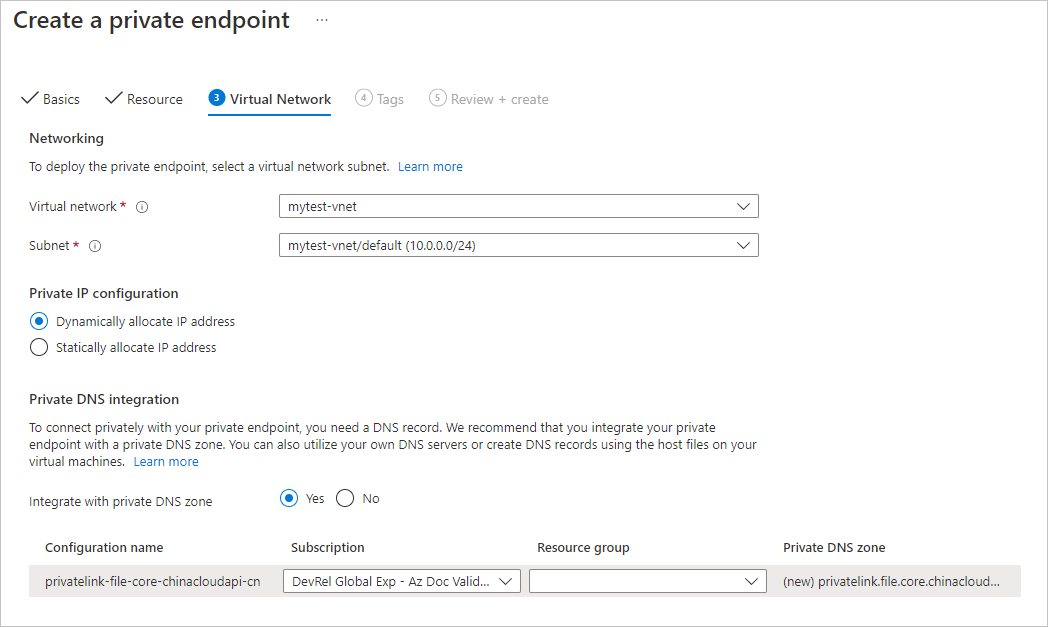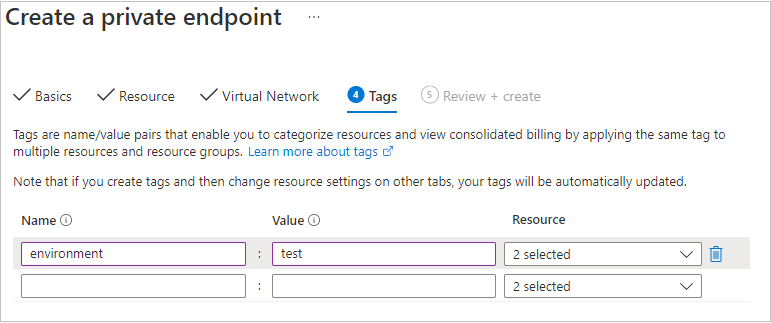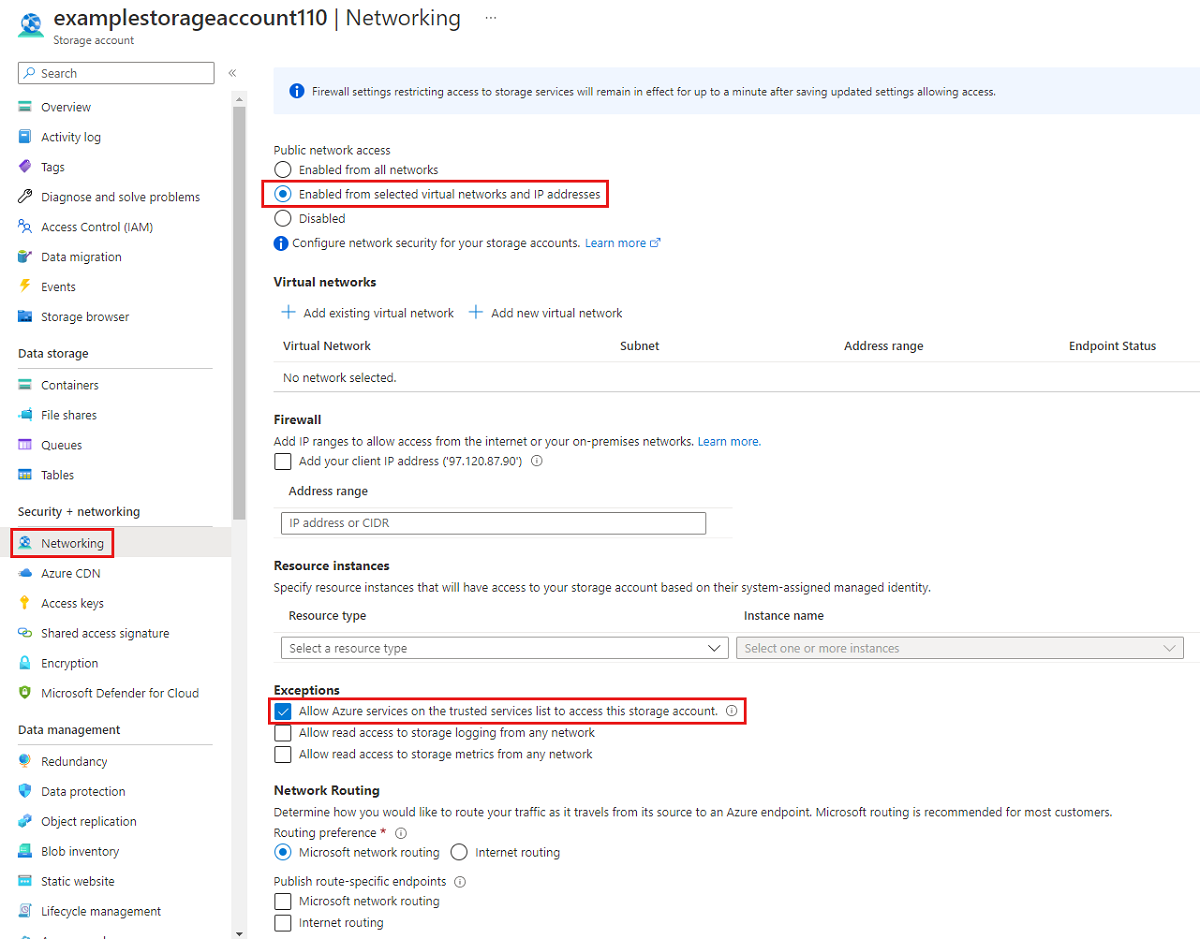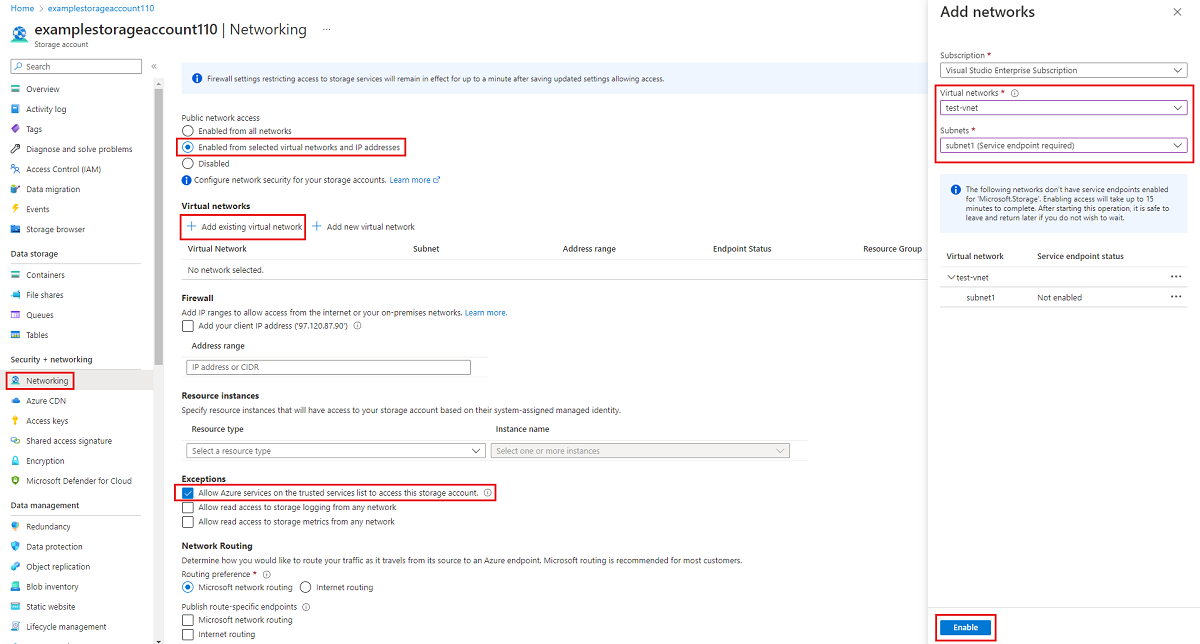Azure Files provides two main types of endpoints for accessing Azure file shares:
Public and private endpoints exist on the Azure storage account. A storage account is a management construct that represents a shared pool of storage in which you can deploy multiple file shares, as well as other storage resources, such as blob containers or queues.
This article focuses on how to configure a storage account's endpoints for accessing the Azure file share directly. Much of this article also applies to how Azure File Sync interoperates with public and private endpoints for the storage account. For more information about networking considerations for Azure File Sync, see configuring Azure File Sync proxy and firewall settings.
You can configure your endpoints to restrict network access to your storage account. There are two approaches to restricting access to a storage account to a virtual network:
When you create a private endpoint for your storage account, the following Azure resources are deployed:
Navigate to the storage account for which you would like to create a private endpoint. From the service menu, under Security + networking, select Networking, Private endpoint connections, and then + Private endpoint to create a new private endpoint.
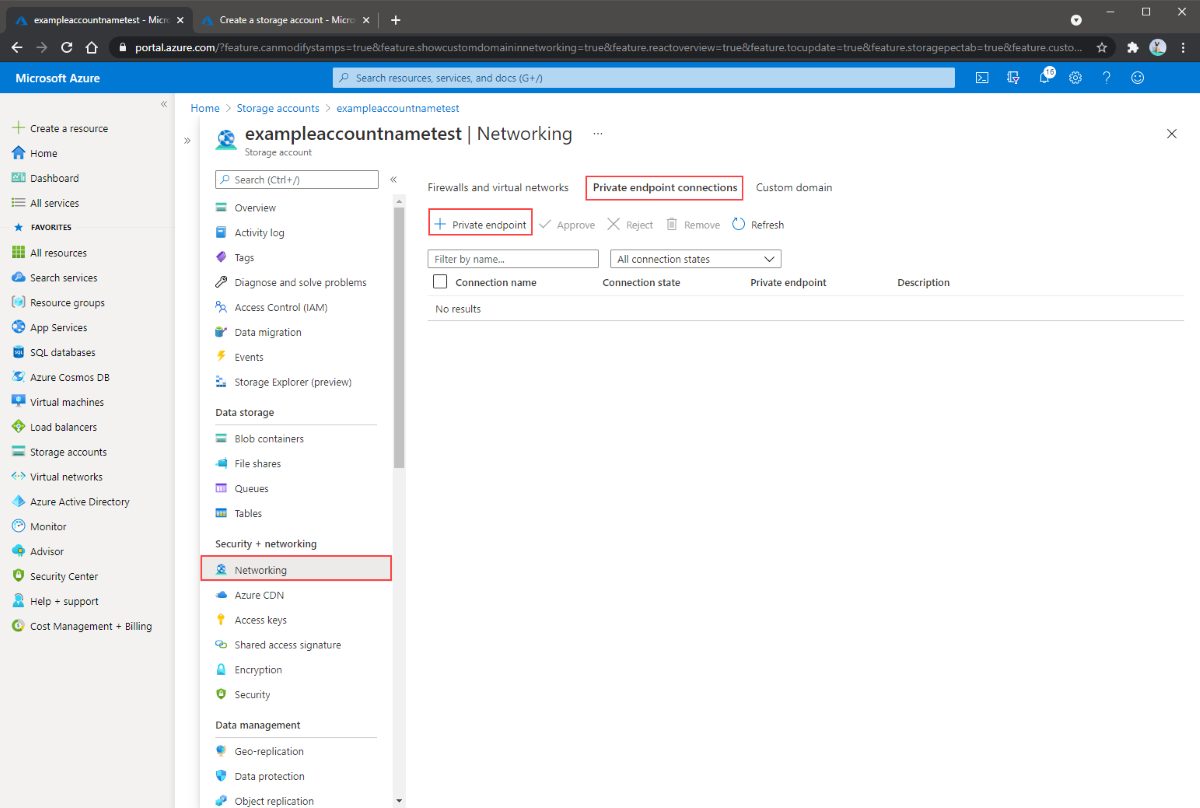
The resulting wizard has multiple pages to complete.
In the Basics blade, select the desired subscription, resource group, name, and region for your private endpoint. These can be whatever you want, they don't have to match the storage account in any way, although you must create the private endpoint in the same region as the virtual network you wish to create the private endpoint in. Then select Next: Resource.
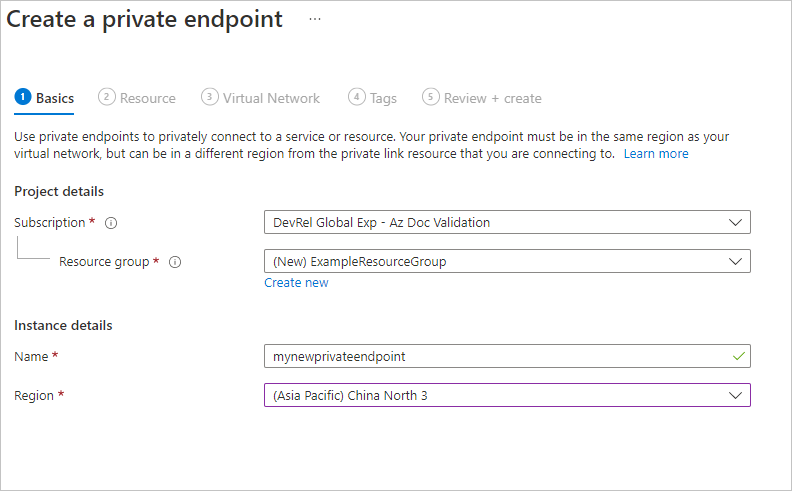
In the Resource blade, select file for the target sub-resource. Then select Next: Virtual Network.
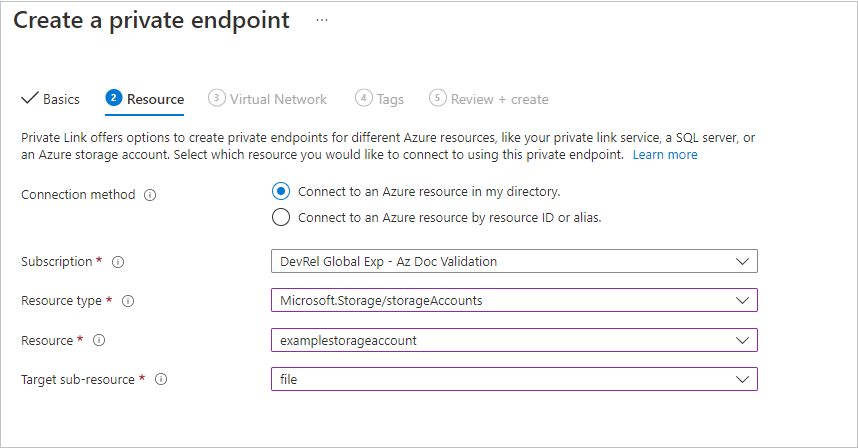
The Virtual Network blade allows you to select the specific virtual network and subnet you would like to add your private endpoint to. Select dynamic or static IP address allocation for the new private endpoint. If you select static, you'll also need to provide a name and a private IP address. The DNS section contains the information for integrating your private endpoint with a private DNS zone. Make sure the subscription and resource group are correct, then select Next: Tags.
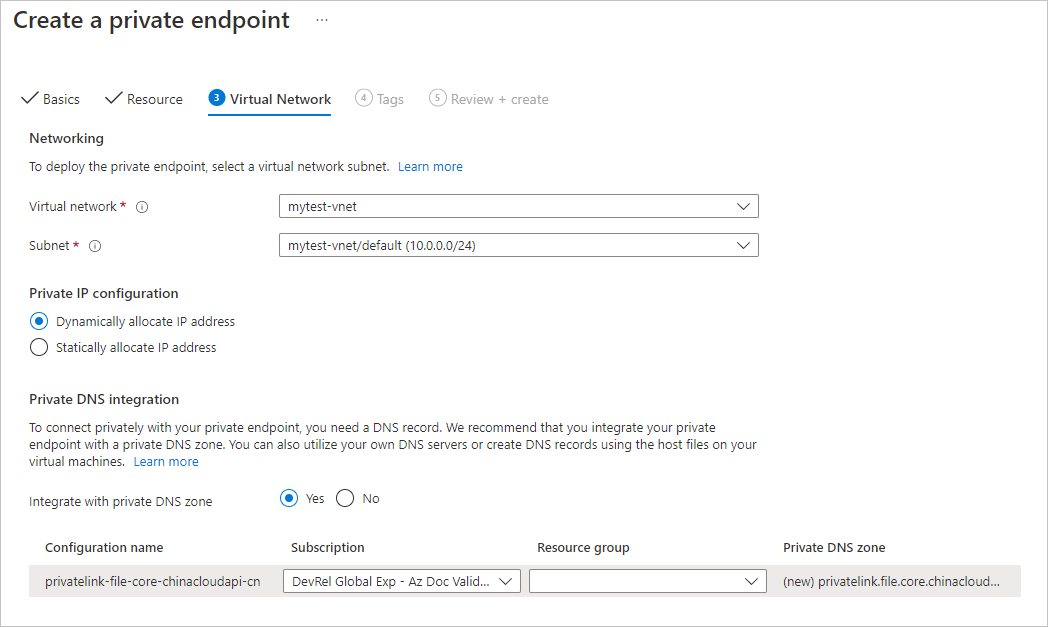
You can optionally apply tags to categorize your resources, such as applying the name Environment and the value Test to all testing resources. Enter name/value pairs if desired, and then select Next: Review + create.
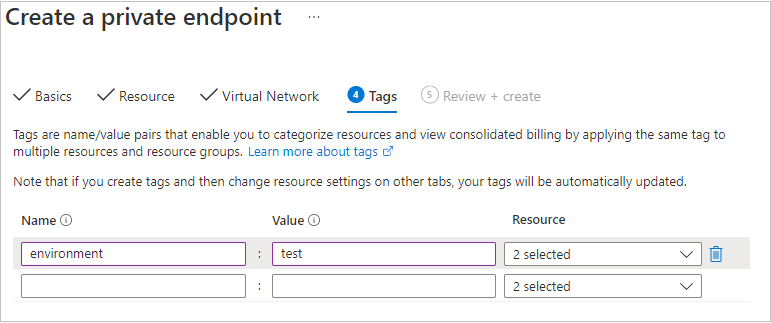
Select Review + create to create the private endpoint.
To create a private endpoint for your storage account, you first need to get a reference to your storage account and the virtual network subnet to which you want to add the private endpoint. Replace <storage-account-resource-group-name>, <storage-account-name>, <vnet-resource-group-name>, <vnet-name>, and <vnet-subnet-name> below:
$storageAccountResourceGroupName = "<storage-account-resource-group-name>"
$storageAccountName = "<storage-account-name>"
$virtualNetworkResourceGroupName = "<vnet-resource-group-name>"
$virtualNetworkName = "<vnet-name>"
$subnetName = "<vnet-subnet-name>"
# Get storage account reference, and throw error if it doesn't exist
$storageAccount = Get-AzStorageAccount `
-ResourceGroupName $storageAccountResourceGroupName `
-Name $storageAccountName `
-ErrorAction SilentlyContinue
if ($null -eq $storageAccount) {
$errorMessage = "Storage account $storageAccountName not found "
$errorMessage += "in resource group $storageAccountResourceGroupName."
Write-Error -Message $errorMessage -ErrorAction Stop
}
# Get virtual network reference, and throw error if it doesn't exist
$virtualNetwork = Get-AzVirtualNetwork `
-ResourceGroupName $virtualNetworkResourceGroupName `
-Name $virtualNetworkName `
-ErrorAction SilentlyContinue
if ($null -eq $virtualNetwork) {
$errorMessage = "Virtual network $virtualNetworkName not found "
$errorMessage += "in resource group $virtualNetworkResourceGroupName."
Write-Error -Message $errorMessage -ErrorAction Stop
}
# Get reference to virtual network subnet, and throw error if it doesn't exist
$subnet = $virtualNetwork | `
Select-Object -ExpandProperty Subnets | `
Where-Object { $_.Name -eq $subnetName }
if ($null -eq $subnet) {
Write-Error `
-Message "Subnet $subnetName not found in virtual network $virtualNetworkName." `
-ErrorAction Stop
}
To create a private endpoint, you must create a private link service connection to the storage account. The private link service connection is an input to the creation of the private endpoint.
# Disable private endpoint network policies
$subnet.PrivateEndpointNetworkPolicies = "Disabled"
$virtualNetwork = $virtualNetwork | `
Set-AzVirtualNetwork -ErrorAction Stop
# Create a private link service connection to the storage account.
$privateEndpointConnection = New-AzPrivateLinkServiceConnection `
-Name "$storageAccountName-Connection" `
-PrivateLinkServiceId $storageAccount.Id `
-GroupId "file" `
-ErrorAction Stop
# Create a new private endpoint.
$privateEndpoint = New-AzPrivateEndpoint `
-ResourceGroupName $storageAccountResourceGroupName `
-Name "$storageAccountName-PrivateEndpoint" `
-Location $virtualNetwork.Location `
-Subnet $subnet `
-PrivateLinkServiceConnection $privateEndpointConnection `
-ErrorAction Stop
Creating an Azure private DNS zone enables the original name of the storage account, such as storageaccount.file.core.chinacloudapi.cn to resolve to the private IP inside of the virtual network. Although optional from the perspective of creating a private endpoint, it is explicitly required for mounting the Azure file share directly using an AD user principal or accessing via the REST API.
# Get the desired storage account suffix (core.chinacloudapi.cn for Azure China cloud).
# This is done like this so this script will seamlessly work for non-public Azure.
$storageAccountSuffix = Get-AzContext | `
Select-Object -ExpandProperty Environment | `
Select-Object -ExpandProperty StorageEndpointSuffix
# For Azure China cloud, this will generate the following DNS suffix:
# privatelink.file.core.chinacloudapi.cn.
$dnsZoneName = "privatelink.file.$storageAccountSuffix"
# Find a DNS zone matching desired name attached to this virtual network.
$dnsZone = Get-AzPrivateDnsZone | `
Where-Object { $_.Name -eq $dnsZoneName } | `
Where-Object {
$privateDnsLink = Get-AzPrivateDnsVirtualNetworkLink `
-ResourceGroupName $_.ResourceGroupName `
-ZoneName $_.Name `
-ErrorAction SilentlyContinue
$privateDnsLink.VirtualNetworkId -eq $virtualNetwork.Id
}
if ($null -eq $dnsZone) {
# No matching DNS zone attached to virtual network, so create new one.
$dnsZone = New-AzPrivateDnsZone `
-ResourceGroupName $virtualNetworkResourceGroupName `
-Name $dnsZoneName `
-ErrorAction Stop
$privateDnsLink = New-AzPrivateDnsVirtualNetworkLink `
-ResourceGroupName $virtualNetworkResourceGroupName `
-ZoneName $dnsZoneName `
-Name "$virtualNetworkName-DnsLink" `
-VirtualNetworkId $virtualNetwork.Id `
-ErrorAction Stop
}
Now that you have a reference to the private DNS zone, you must create an A record for your storage account.
$privateEndpointIP = $privateEndpoint | `
Select-Object -ExpandProperty NetworkInterfaces | `
Select-Object @{
Name = "NetworkInterfaces";
Expression = { Get-AzNetworkInterface -ResourceId $_.Id }
} | `
Select-Object -ExpandProperty NetworkInterfaces | `
Select-Object -ExpandProperty IpConfigurations | `
Select-Object -ExpandProperty PrivateIpAddress
$privateDnsRecordConfig = New-AzPrivateDnsRecordConfig `
-IPv4Address $privateEndpointIP
New-AzPrivateDnsRecordSet `
-ResourceGroupName $virtualNetworkResourceGroupName `
-Name $storageAccountName `
-RecordType A `
-ZoneName $dnsZoneName `
-Ttl 600 `
-PrivateDnsRecords $privateDnsRecordConfig `
-ErrorAction Stop | `
Out-Null
To create a private endpoint for your storage account, you first need to get a reference to your storage account and the virtual network subnet to which you want to add the private endpoint. Replace <storage-account-resource-group-name>, <storage-account-name>, <vnet-resource-group-name>, <vnet-name>, and <vnet-subnet-name> below:
storageAccountResourceGroupName="<storage-account-resource-group-name>"
storageAccountName="<storage-account-name>"
virtualNetworkResourceGroupName="<vnet-resource-group-name>"
virtualNetworkName="<vnet-name>"
subnetName="<vnet-subnet-name>"
# Get storage account ID
storageAccount=$(az storage account show \
--resource-group $storageAccountResourceGroupName \
--name $storageAccountName \
--query "id" | \
tr -d '"')
# Get virtual network ID
virtualNetwork=$(az network vnet show \
--resource-group $virtualNetworkResourceGroupName \
--name $virtualNetworkName \
--query "id" | \
tr -d '"')
# Get subnet ID
subnet=$(az network vnet subnet show \
--resource-group $virtualNetworkResourceGroupName \
--vnet-name $virtualNetworkName \
--name $subnetName \
--query "id" | \
tr -d '"')
To create a private endpoint, you must first ensure that the subnet's private endpoint network policy is set to disabled. Then you can create a private endpoint with the az network private-endpoint create command.
# Disable private endpoint network policies
az network vnet subnet update \
--ids $subnet \
--disable-private-endpoint-network-policies \
--output none
# Get virtual network location
region=$(az network vnet show \
--ids $virtualNetwork \
--query "location" | \
tr -d '"')
# Create a private endpoint
privateEndpoint=$(az network private-endpoint create \
--resource-group $storageAccountResourceGroupName \
--name "$storageAccountName-PrivateEndpoint" \
--location $region \
--subnet $subnet \
--private-connection-resource-id $storageAccount \
--group-id "file" \
--connection-name "$storageAccountName-Connection" \
--query "id" | \
tr -d '"')
Creating an Azure private DNS zone enables the original name of the storage account, such as storageaccount.file.core.chinacloudapi.cn to resolve to the private IP inside of the virtual network. Although optional from the perspective of creating a private endpoint, it is explicitly required for mounting the Azure file share using an AD user principal or accessing via the REST API.
# Get the desired storage account suffix (core.chinacloudapi.cn for Azure China cloud).
# This is done like this so this script will seamlessly work for non-public Azure.
storageAccountSuffix=$(az cloud show \
--query "suffixes.storageEndpoint" | \
tr -d '"')
# For Azure China cloud, this will generate the following DNS suffix:
# privatelink.file.core.chinacloudapi.cn.
dnsZoneName="privatelink.file.$storageAccountSuffix"
# Find a DNS zone matching desired name attached to this virtual network.
possibleDnsZones=""
possibleDnsZones=$(az network private-dns zone list \
--query "[?name == '$dnsZoneName'].id" \
--output tsv)
dnsZone=""
possibleDnsZone=""
for possibleDnsZone in $possibleDnsZones
do
possibleResourceGroupName=$(az resource show \
--ids $possibleDnsZone \
--query "resourceGroup" | \
tr -d '"')
link=$(az network private-dns link vnet list \
--resource-group $possibleResourceGroupName \
--zone-name $dnsZoneName \
--query "[?virtualNetwork.id == '$virtualNetwork'].id" \
--output tsv)
if [ -z $link ]
then
echo "1" > /dev/null
else
dnsZoneResourceGroup=$possibleResourceGroupName
dnsZone=$possibleDnsZone
break
fi
done
if [ -z $dnsZone ]
then
# No matching DNS zone attached to virtual network, so create a new one
dnsZone=$(az network private-dns zone create \
--resource-group $virtualNetworkResourceGroupName \
--name $dnsZoneName \
--query "id" | \
tr -d '"')
az network private-dns link vnet create \
--resource-group $virtualNetworkResourceGroupName \
--zone-name $dnsZoneName \
--name "$virtualNetworkName-DnsLink" \
--virtual-network $virtualNetwork \
--registration-enabled false \
--output none
dnsZoneResourceGroup=$virtualNetworkResourceGroupName
fi
Now that you have a reference to the private DNS zone, you must create an A record for your storage account.
privateEndpointNIC=$(az network private-endpoint show \
--ids $privateEndpoint \
--query "networkInterfaces[0].id" | \
tr -d '"')
privateEndpointIP=$(az network nic show \
--ids $privateEndpointNIC \
--query "ipConfigurations[0].privateIPAddress" | \
tr -d '"')
az network private-dns record-set a create \
--resource-group $dnsZoneResourceGroup \
--zone-name $dnsZoneName \
--name $storageAccountName \
--output none
az network private-dns record-set a add-record \
--resource-group $dnsZoneResourceGroup \
--zone-name $dnsZoneName \
--record-set-name $storageAccountName \
--ipv4-address $privateEndpointIP \
--output none
If you have a VM inside of your virtual network, or you've configured DNS forwarding as described in Configuring DNS forwarding for Azure Files, you can test that your private endpoint is set up correctly. Run the following commands from PowerShell, the command line, or the terminal (works for Windows, Linux, or macOS). You must replace <storage-account-name> with the appropriate storage account name:
nslookup <storage-account-name>.file.core.chinacloudapi.cn
If successful, you should see the following output, where 192.168.0.5 is the private IP address of the private endpoint in your virtual network (output shown for Windows):
Server: UnKnown
Address: 10.2.4.4
Non-authoritative answer:
Name: storageaccount.privatelink.file.core.chinacloudapi.cn
Address: 192.168.0.5
Aliases: storageaccount.file.core.chinacloudapi.cn
If you have a VM inside of your virtual network, or you've configured DNS forwarding as described in Configuring DNS forwarding for Azure Files, you can test that your private endpoint is set up correctly by running the following commands:
$storageAccountHostName = [System.Uri]::new($storageAccount.PrimaryEndpoints.file) | `
Select-Object -ExpandProperty Host
Resolve-DnsName -Name $storageAccountHostName
If successful, you should see the following output, where 192.168.0.5 is the private IP address of the private endpoint in your virtual network:
Name Type TTL Section NameHost
---- ---- --- ------- --------
storageaccount.file.core.chinacloudapi.cn CNAME 60 Answer storageaccount.privatelink.file.core.chinacloudapi.cn
Name : storageaccount.privatelink.file.core.chinacloudapi.cn
QueryType : A
TTL : 600
Section : Answer
IP4Address : 192.168.0.5
If you have a VM inside of your virtual network, or you've configured DNS forwarding as described in Configuring DNS forwarding for Azure Files, you can test that your private endpoint is set up correctly by running the following commands:
httpEndpoint=$(az storage account show \
--resource-group $storageAccountResourceGroupName \
--name $storageAccountName \
--query "primaryEndpoints.file" | \
tr -d '"')
hostName=$(echo $httpEndpoint | cut -c7-$(expr length $httpEndpoint) | tr -d "/")
nslookup $hostName
If everything successful, you should see the following output, where 192.168.0.5 is the private IP address of the private endpoint in your virtual network. You should still use storageaccount.file.core.chinacloudapi.cn to mount your file share instead of the privatelink path.
Server: 127.0.0.53
Address: 127.0.0.53#53
Non-authoritative answer:
storageaccount.file.core.chinacloudapi.cn canonical name = storageaccount.privatelink.file.core.chinacloudapi.cn.
Name: storageaccount.privatelink.file.core.chinacloudapi.cn
Address: 192.168.0.5
Limiting public endpoint access first requires you to disable general access to the public endpoint. Disabling access to the public endpoint does not impact private endpoints. After the public endpoint is disabled, you can select specific networks or IP addresses that may continue to access it. In general, most firewall policies for a storage account restrict networking access to one or more virtual networks.
When access to the public endpoint is disabled, the storage account can still be accessed through its private endpoints. Otherwise valid requests to the storage account's public endpoint will be rejected, unless they are from a specifically allowed source.
Navigate to the storage account for which you would like to restrict all access to the public endpoint. In the table of contents for the storage account, select Networking.
At the top of the page, select the Enabled from selected virtual networks and IP addresses radio button. This will un-hide a number of settings for controlling the restriction of the public endpoint. Select Allow Azure services on the trusted services list to access this storage account to allow trusted first party Microsoft services such as Azure File Sync to access the storage account.
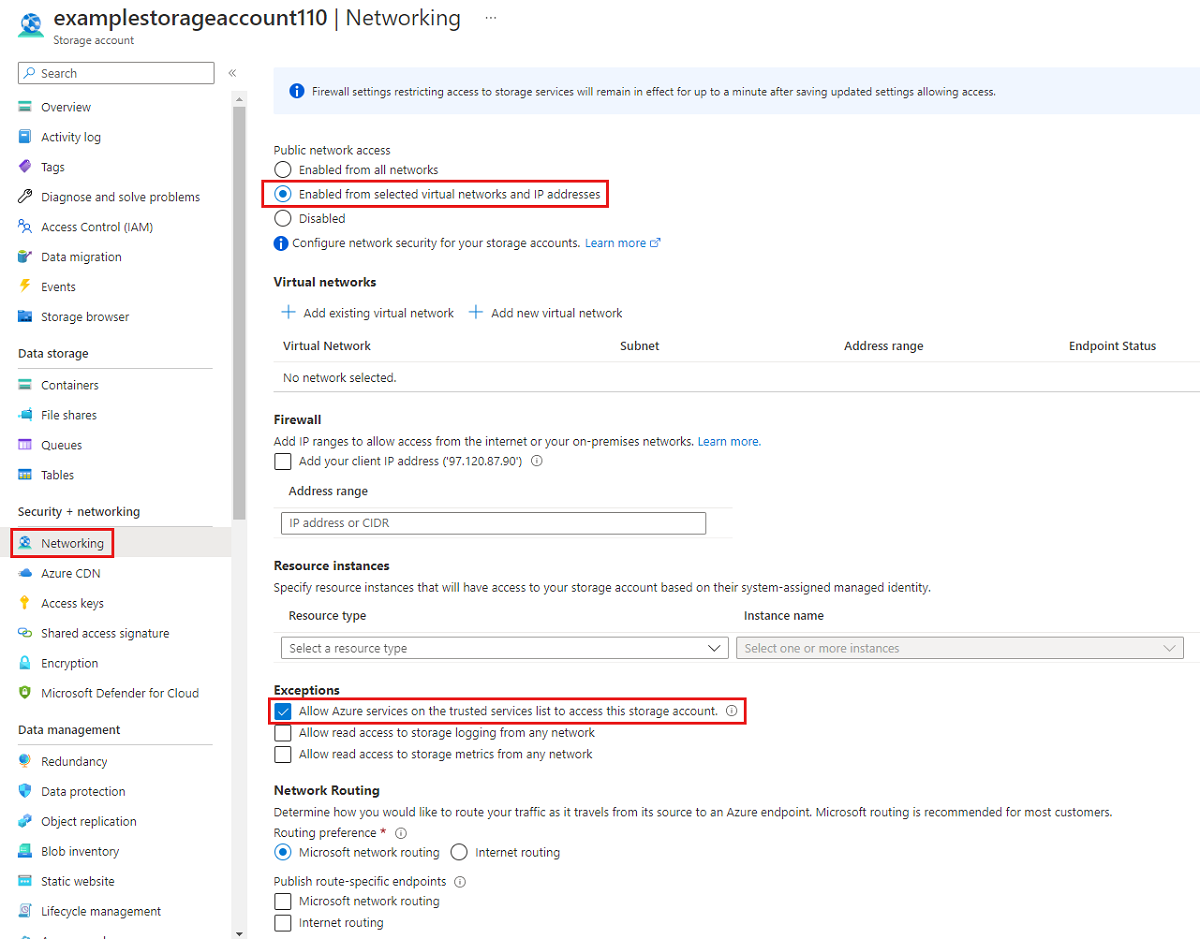
The following PowerShell command will deny all traffic to the storage account's public endpoint. Note that this command has the -Bypass parameter set to AzureServices. This will allow trusted first party services such as Azure File Sync to access the storage account via the public endpoint.
# This assumes $storageAccount is still defined from the beginning of this of this guide.
$storageAccount | Update-AzStorageAccountNetworkRuleSet `
-DefaultAction Deny `
-Bypass AzureServices `
-WarningAction SilentlyContinue `
-ErrorAction Stop | `
Out-Null
The following CLI command will deny all traffic to the storage account's public endpoint. Note that this command has the -bypass parameter set to AzureServices. This will allow trusted first party services such as Azure File Sync to access the storage account via the public endpoint.
# This assumes $storageAccountResourceGroupName and $storageAccountName
# are still defined from the beginning of this guide.
az storage account update \
--resource-group $storageAccountResourceGroupName \
--name $storageAccountName \
--bypass "AzureServices" \
--default-action "Deny" \
--output none
When you restrict the storage account to specific virtual networks, you're allowing requests to the public endpoint from within the specified virtual networks. This works by using a capability of the virtual network called service endpoints. This can be used with or without private endpoints.
Navigate to the storage account for which you would like to restrict the public endpoint to specific virtual networks. In the table of contents for the storage account, select Networking.
At the top of the page, select the Enabled from selected virtual networks and IP addresses radio button. This will un-hide a number of settings for controlling the restriction of the public endpoint. Select +Add existing virtual network to select the specific virtual network that should be allowed to access the storage account via the public endpoint. Select a virtual network and a subnet for that virtual network, and then select Enable.
Select Allow Azure services on the trusted services list to access this storage account to allow trusted first party Microsoft services such as Azure File Sync to access the storage account.
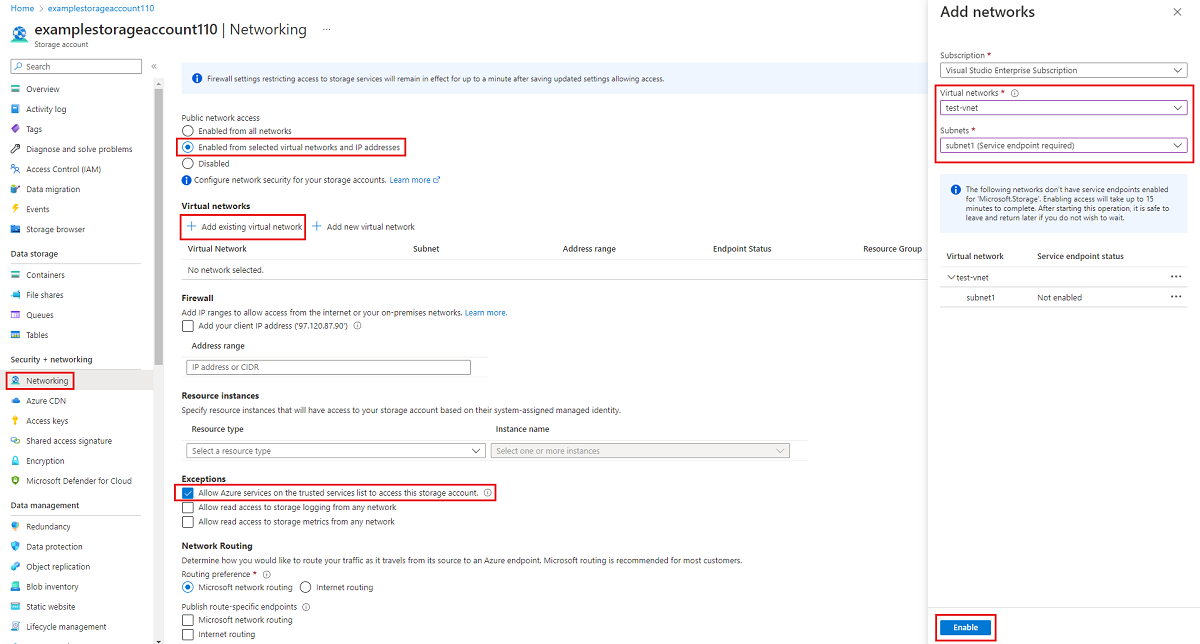
To restrict access to the storage account's public endpoint to specific virtual networks using service endpoints, we first need to collect information about the storage account and virtual network. Fill in <storage-account-resource-group>, <storage-account-name>, <vnet-resource-group-name>, <vnet-name>, and <subnet-name> to collect this information.
$storageAccountResourceGroupName = "<storage-account-resource-group>"
$storageAccountName = "<storage-account-name>"
$restrictToVirtualNetworkResourceGroupName = "<vnet-resource-group-name>"
$restrictToVirtualNetworkName = "<vnet-name>"
$subnetName = "<subnet-name>"
$storageAccount = Get-AzStorageAccount `
-ResourceGroupName $storageAccountResourceGroupName `
-Name $storageAccountName `
-ErrorAction Stop
$virtualNetwork = Get-AzVirtualNetwork `
-ResourceGroupName $restrictToVirtualNetworkResourceGroupName `
-Name $restrictToVirtualNetworkName `
-ErrorAction Stop
$subnet = $virtualNetwork | `
Select-Object -ExpandProperty Subnets | `
Where-Object { $_.Name -eq $subnetName }
if ($null -eq $subnet) {
Write-Error `
-Message "Subnet $subnetName not found in virtual network $restrictToVirtualNetworkName." `
-ErrorAction Stop
}
In order for traffic from the virtual network to be allowed by the Azure network fabric to get to the storage account public endpoint, the virtual network's subnet must have the Microsoft.Storage service endpoint exposed. The following PowerShell commands will add the Microsoft.Storage service endpoint to the subnet if it's not already there.
$serviceEndpoints = $subnet | `
Select-Object -ExpandProperty ServiceEndpoints | `
Select-Object -ExpandProperty Service
if ($serviceEndpoints -notcontains "Microsoft.Storage") {
if ($null -eq $serviceEndpoints) {
$serviceEndpoints = @("Microsoft.Storage")
} elseif ($serviceEndpoints -is [string]) {
$serviceEndpoints = @($serviceEndpoints, "Microsoft.Storage")
} else {
$serviceEndpoints += "Microsoft.Storage"
}
$virtualNetwork = $virtualNetwork | Set-AzVirtualNetworkSubnetConfig `
-Name $subnetName `
-AddressPrefix $subnet.AddressPrefix `
-ServiceEndpoint $serviceEndpoints `
-WarningAction SilentlyContinue `
-ErrorAction Stop | `
Set-AzVirtualNetwork `
-ErrorAction Stop
}
The final step in restricting traffic to the storage account is to create a networking rule and add to the storage account's network rule set.
$networkRule = $storageAccount | Add-AzStorageAccountNetworkRule `
-VirtualNetworkResourceId $subnet.Id `
-ErrorAction Stop
$storageAccount | Update-AzStorageAccountNetworkRuleSet `
-DefaultAction Deny `
-Bypass AzureServices `
-VirtualNetworkRule $networkRule `
-WarningAction SilentlyContinue `
-ErrorAction Stop | `
Out-Null
To restrict access to the storage account's public endpoint to specific virtual networks using service endpoints, we first need to collect information about the storage account and virtual network. Fill in <storage-account-resource-group>, <storage-account-name>, <vnet-resource-group-name>, <vnet-name>, and <subnet-name> to collect this information.
storageAccountResourceGroupName="<storage-account-resource-group>"
storageAccountName="<storage-account-name>"
restrictToVirtualNetworkResourceGroupName="<vnet-resource-group-name>"
restrictToVirtualNetworkName="<vnet-name>"
subnetName="<subnet-name>"
storageAccount=$(az storage account show \
--resource-group $storageAccountResourceGroupName \
--name $storageAccountName \
--query "id" | \
tr -d '"')
virtualNetwork=$(az network vnet show \
--resource-group $restrictToVirtualNetworkResourceGroupName \
--name $restrictToVirtualNetworkName \
--query "id" | \
tr -d '"')
subnet=$(az network vnet subnet show \
--resource-group $restrictToVirtualNetworkResourceGroupName \
--vnet-name $restrictToVirtualNetworkName \
--name $subnetName \
--query "id" | \
tr -d '"')
In order for traffic from the virtual network to be allowed by the Azure network fabric to get to the storage account public endpoint, the virtual network's subnet must have the Microsoft.Storage service endpoint exposed. The following CLI commands will add the Microsoft.Storage service endpoint to the subnet if it's not already there.
serviceEndpoints=$(az network vnet subnet show \
--resource-group $restrictToVirtualNetworkResourceGroupName \
--vnet-name $restrictToVirtualNetworkName \
--name $subnetName \
--query "serviceEndpoints[].service" \
--output tsv)
foundStorageServiceEndpoint=false
for serviceEndpoint in $serviceEndpoints
do
if [ $serviceEndpoint = "Microsoft.Storage" ]
then
foundStorageServiceEndpoint=true
fi
done
if [ $foundStorageServiceEndpoint = false ]
then
serviceEndpointList=""
for serviceEndpoint in $serviceEndpoints
do
serviceEndpointList+=$serviceEndpoint
serviceEndpointList+=" "
done
serviceEndpointList+="Microsoft.Storage"
az network vnet subnet update \
--ids $subnet \
--service-endpoints $serviceEndpointList \
--output none
fi
The final step in restricting traffic to the storage account is to create a networking rule and add to the storage account's network rule set.
az storage account network-rule add \
--resource-group $storageAccountResourceGroupName \
--account-name $storageAccountName \
--subnet $subnet \
--output none
az storage account update \
--resource-group $storageAccountResourceGroupName \
--name $storageAccountName \
--bypass "AzureServices" \
--default-action "Deny" \
--output none