Note
Access to this page requires authorization. You can try signing in or changing directories.
Access to this page requires authorization. You can try changing directories.
Important
Azure Disk Encryption for Virtual Machines and Virtual Machine Scale Sets will be retired on September 15, 2028. New customers should use encryption at host for all new VMs. Existing customers should plan to migrate current ADE-enabled VMs to encryption at host before the retirement date to avoid service disruption -- see Migrate from Azure Disk Encryption to encryption at host.
Applies to: ✔️ Windows VMs
Azure virtual machines (VMs) can be created through the Azure portal. The Azure portal is a browser-based user interface to create VMs and their associated resources. In this quickstart you use the Azure portal to deploy a Windows virtual machine, create a key vault for the storage of encryption keys, and encrypt the VM.
If you don't have an Azure subscription, create a trial subscription before you begin.
Sign in to Azure
Sign in to the Azure portal.
Create a virtual machine
Choose Create a resource in the upper left corner of the Azure portal.
In the New page, under Popular, select Windows Server 2016 Datacenter.
In the Basics tab, under Project details, make sure the correct subscription is selected.
For "Resource Group", select Create new. Enter myResourceGroup as the name and select Ok.
For Virtual machine name, enter MyVM.
For Region, select (Asia Pacific) China East.
Verify that the Size is Standard D2s v3.
Under Administrator account, select Password. Enter a user name and a password.
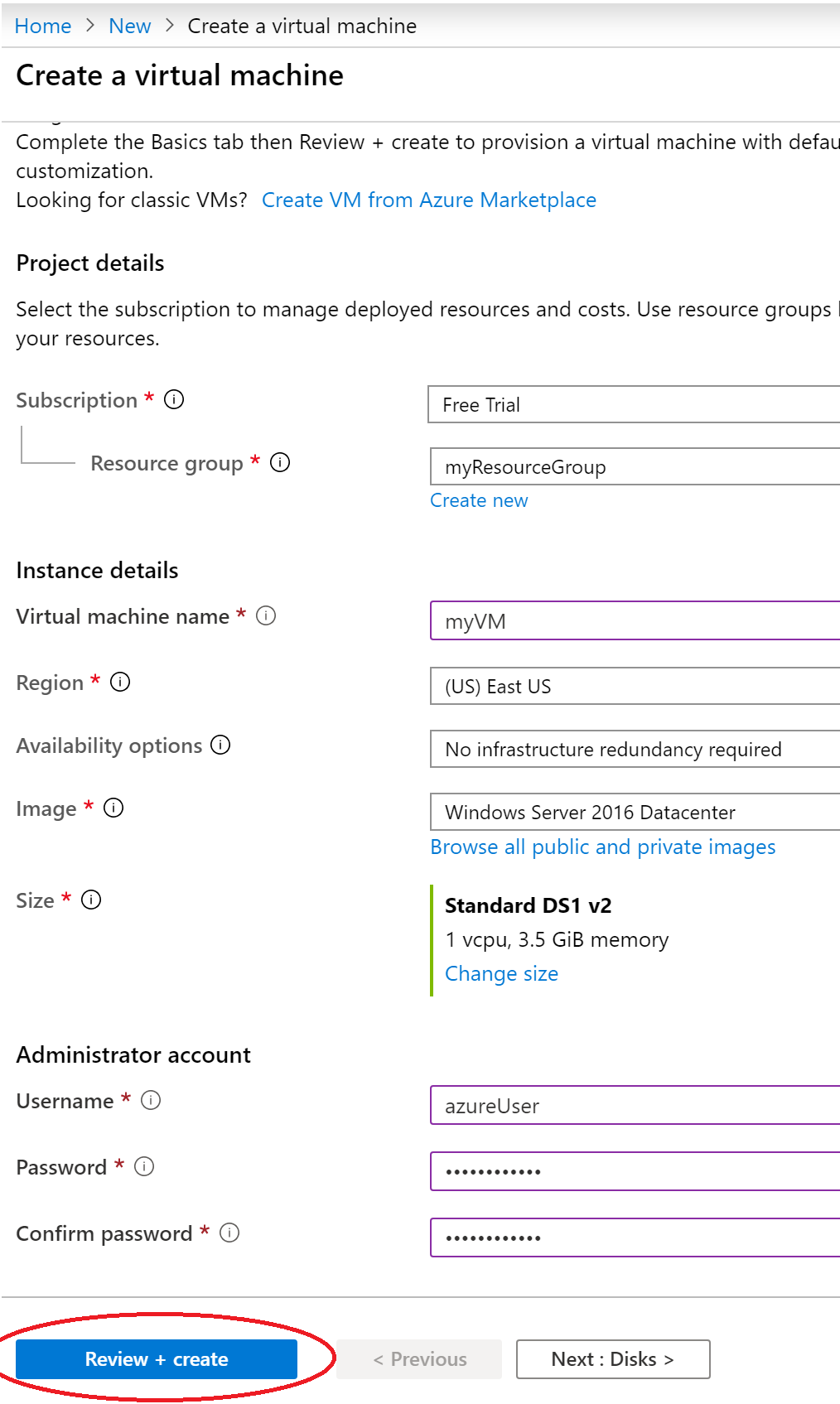
Warning
The "Disks" tab features an "Encryption Type" field under Disk options. This field is used to specify encryption options for Managed Disks + CMK, not for Azure Disk Encryption.
To avoid confusion, we suggest you skip the Disks tab entirely while completing this tutorial.
Select the "Management" tab and verify that you have a Diagnostics Storage Account. If you have no storage accounts, select "Create New", give your new account a name, and select "Ok"
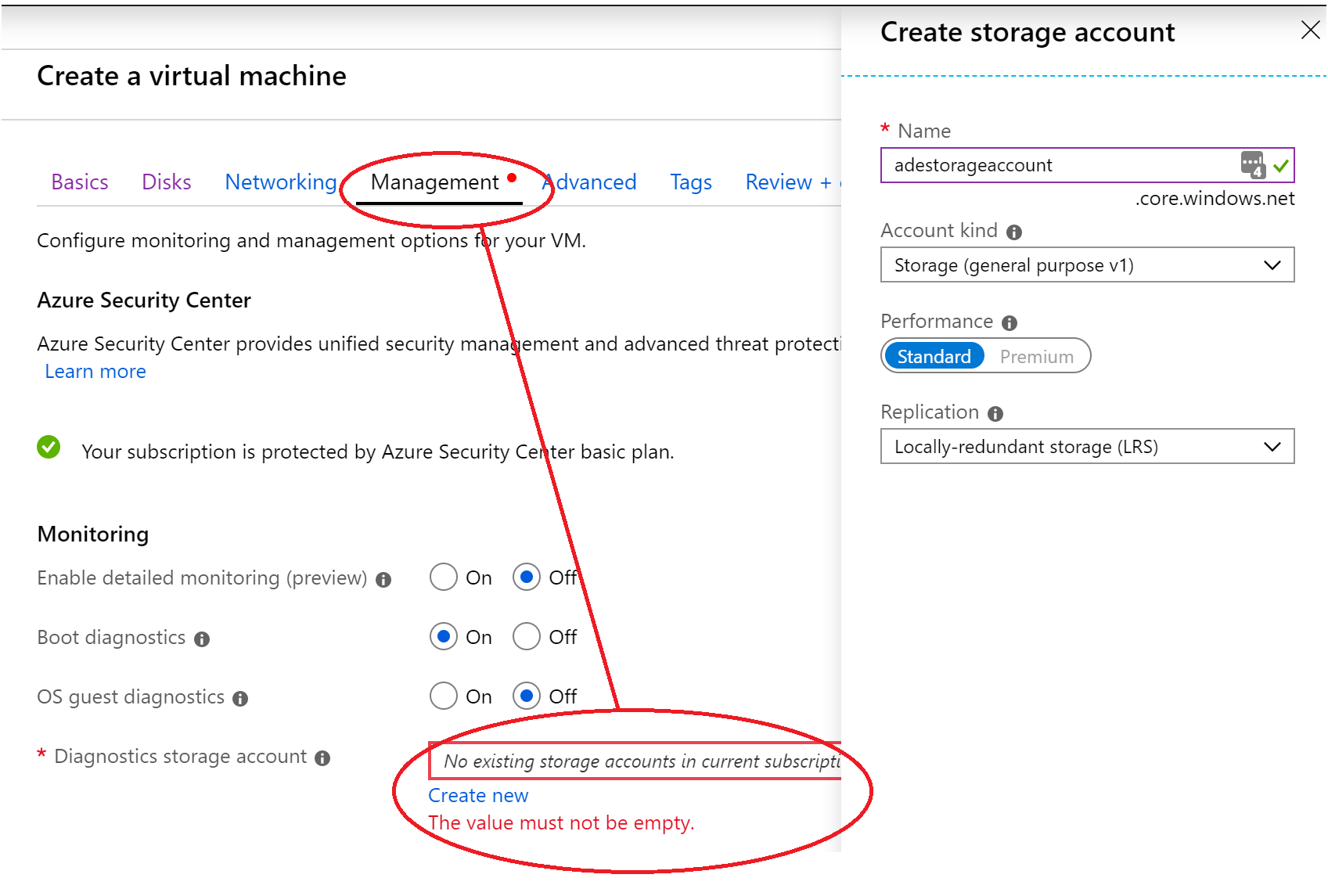
Select "Review + Create".
On the Create a virtual machine page, you can see the details about the VM you're about to create. When you're ready, select Create.
It takes a few minutes for your VM to be deployed. When the deployment is finished, move on to the next section.
Encrypt the virtual machine
When the VM deployment is complete, select Go to resource.
On the left-hand sidebar, select Disks.
On the top bar, select Additional Settings .
Under Encryption settings > Disks to encrypt, select OS and data disks.
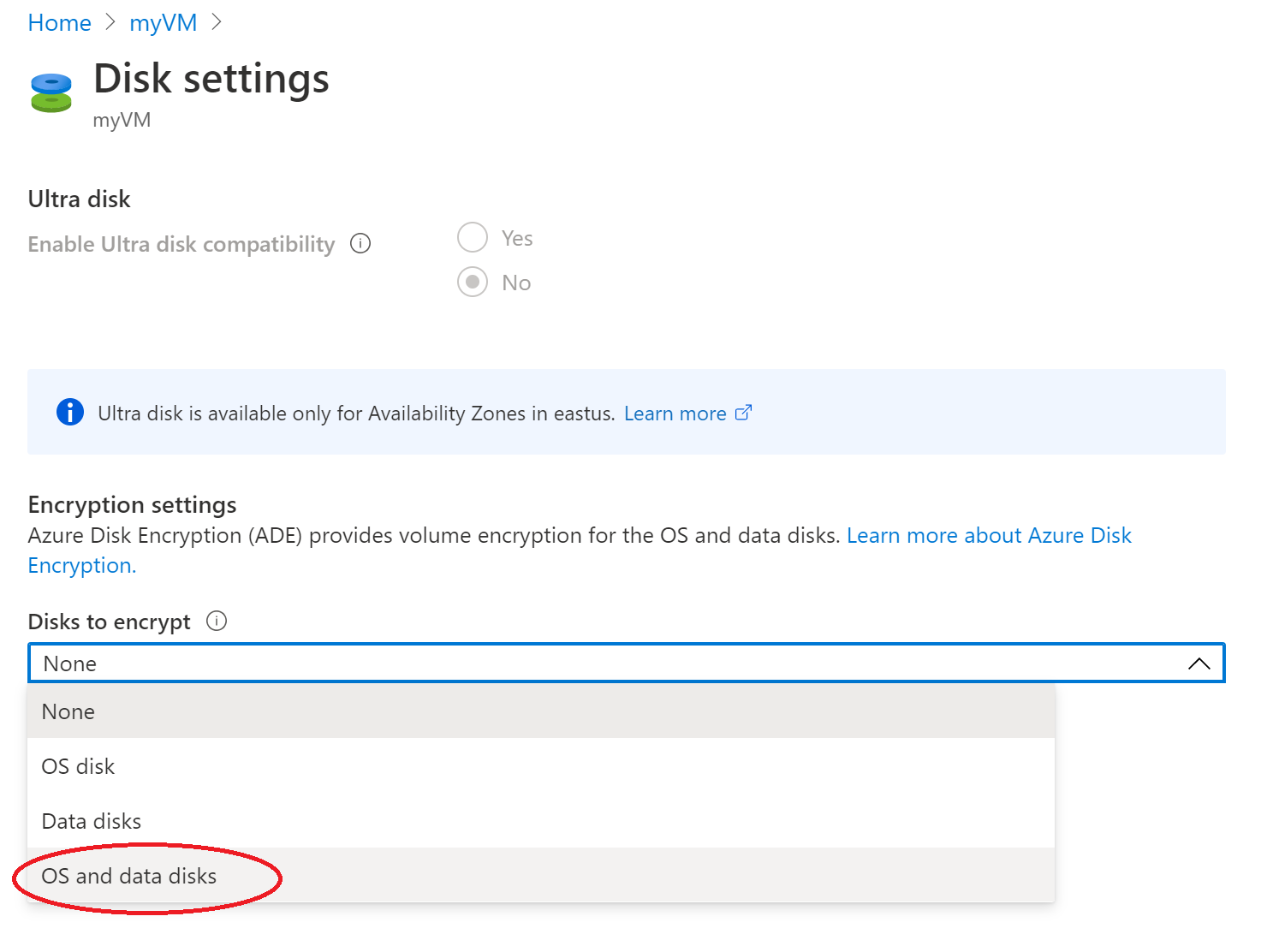
Under Encryption settings, choose Select a key vault and key for encryption.
On the Select key from Azure Key Vault screen, select Create New.
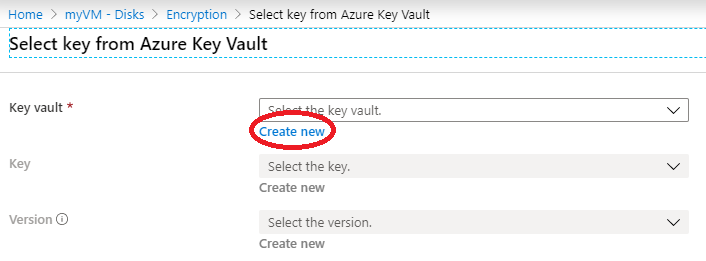
To the left of Key vault and key, select Click to select a key.
On the Select key from Azure Key Vault, under the Key Vault field, select Create new.
On the Create key vault screen, ensure that the Resource Group is myResourceGroup, and give your key vault a name. Every key vault across Azure must have a unique name.
On the Access Policies tab, check the Azure Disk Encryption for volume encryption box.

Select Review + create.
After the key vault has passed validation, select Create. You return to the Select key from Azure Key Vault screen.
Leave the Key field blank and choose Select.
At the top of the encryption screen, select Save. A popup warns you that the VM will reboot. Select Yes.
Clean up resources
When no longer needed, you can delete the resource group, virtual machine, and all related resources. To do so, select the resource group for the virtual machine, select Delete, then confirm the name of the resource group to delete.
Next steps
In this quickstart, you created a Key Vault that was enabled for encryption keys, created a virtual machine, and enabled the virtual machine for encryption.