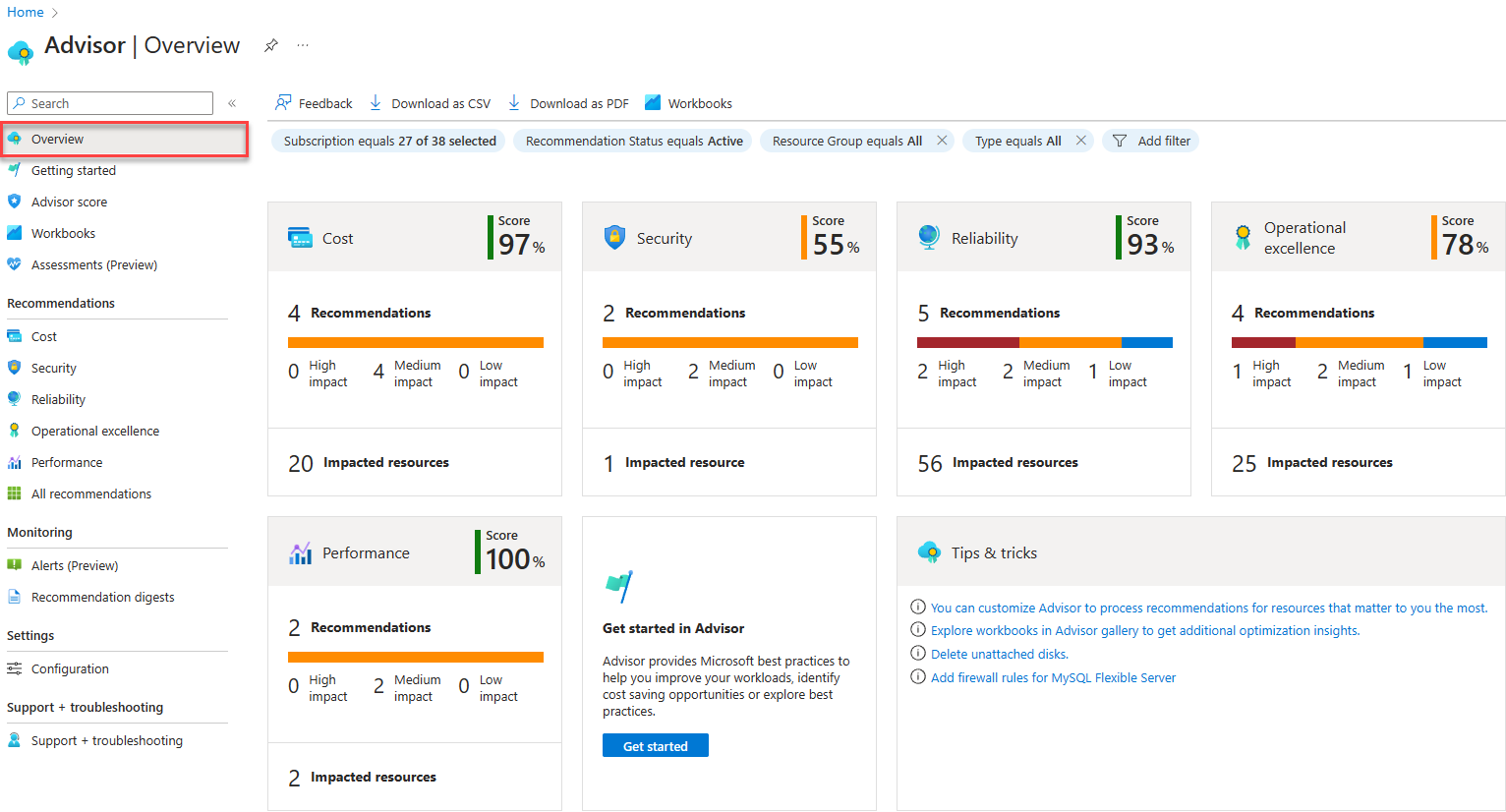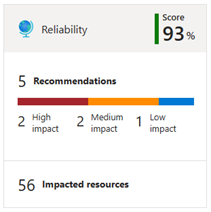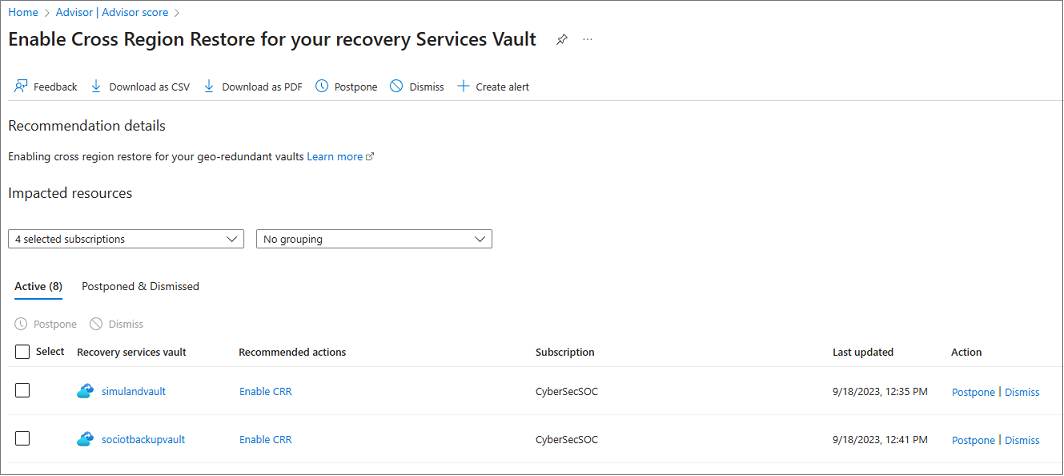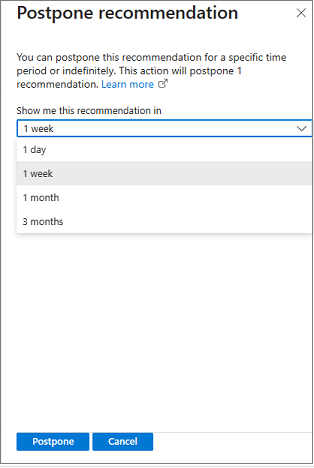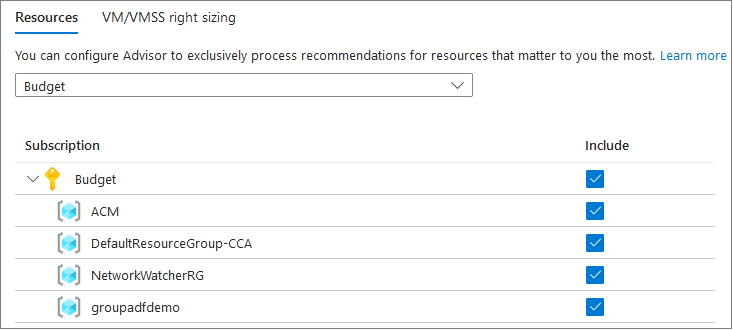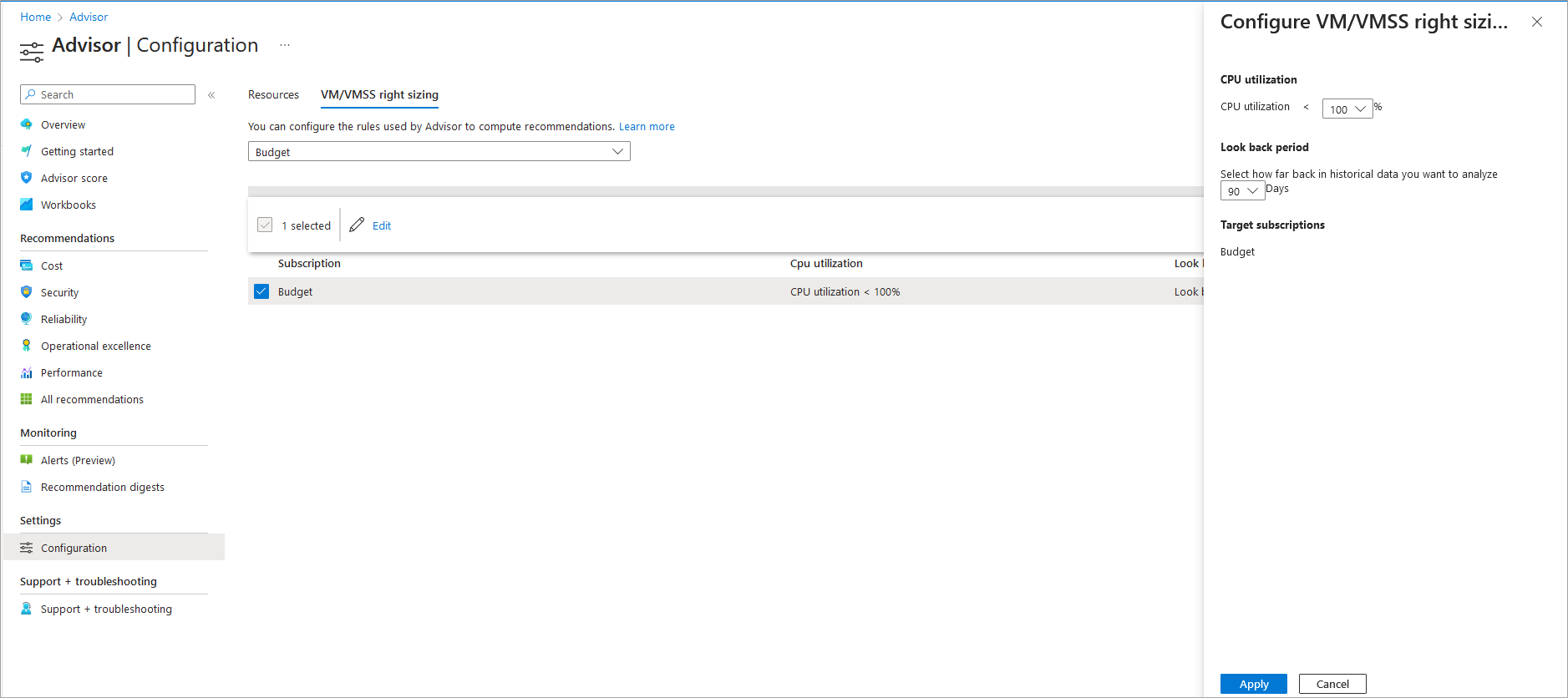了解如何通过 Azure 门户访问 Azure 顾问、如何获取和管理建议,以及如何配置顾问设置。
注意
顾问在后台运行,以查找新创建的资源。 最多可能需要 24 小时才能提供有关这些资源的建议。
打开 Azure 顾问
若要访问顾问,请登录到 Azure 门户。 然后选择页面顶部的“顾问”图标,或使用顶部的搜索栏来搜索“顾问”。 还可以使用左窗格并选择“顾问”。 默认情况下,此时会打开顾问“概述”页。
查看顾问仪表板
在顾问“概述”页上,可以看到个性化的可操作建议。
- 顶部的链接提供的选项可用于提交“反馈”、将建议下载为逗号分隔值 (CSV) 文件或 PDF,此外还有一个指向顾问“工作簿”的链接。
- 其下方的筛选器按钮重点显示建议。
- 磁贴表示不同的建议类别,并包括你在每个类别中的当前分数。
- 使用“入门”,系统会将你转到直接访问顾问工作簿、建议和 Azure 架构良好的框架主页的选项。
筛选器和访问建议
默认情况下,顾问“概述”页上的磁贴会显示你有权访问的所有订阅的不同类别建议。
若要筛选显示内容,请使用页面顶部的按钮:
- 订阅:选择“全部”,查看针对所有订阅的顾问建议。 或者,也可以选择特定订阅。 单击按钮外部应用更改。
- 建议状态:活动(默认值,未推迟或未关闭的建议)、已推迟或已关闭。 单击按钮外部应用更改。
- 资源组:选择“全部”(默认值)或特定资源组。 单击按钮外部应用更改。
- 类型:选择“全部”(默认值)或特定资源。 单击按钮外部应用更改。
- 有关更高级的筛选,请选择“添加筛选器”。
要显示具体建议列表,请选择类别磁贴。
每个磁贴会提供有关该类别建议的信息:
- 你在该类别中的总体分数。
- 该类别的建议总数,以及按影响列出的具体数量。
- 受到建议影响的资源数。
获取建议详细信息和解决方案选项
可以查看建议详细信息,例如建议的操作和受影响的资源。 还可以查看解决方案选项(包括推迟或关闭建议)。
若要查看建议的详细信息(包括受影响资源),请打开某个类别的建议列表。 然后选择特定建议的“说明”或“受影响资源”。 以下屏幕截图显示了“可靠性”建议详细信息页。
要查看操作详细信息,请选择“建议操作”链接。 此时会打开可以执行操作的 Azure 页。 或打开受影响资源的页面以执行建议的操作(两个页面可能是相同的)。
请选择“建议的操作”页上的或“建议详细信息”页顶部的“了解详细信息”,这样有助于你在进行操作之前了解建议。
可以推迟建议。
如果没有某些权限,则无法关闭建议。 有关权限的信息,请参阅 Azure 顾问中的权限。
下载建议
要下载建议,请在任何建议列表或详细信息页顶部的操作栏上选择“下载为 CSV”或“下载为 PDF”。 下载选项遵循应用于顾问的任何筛选器。 如果在选择下载选项的同时,正在查看某个特定的建议类别或建议,则所下载的摘要将仅包括该类别或建议的相关信息。
配置建议
可以从顾问建议中排除订阅或资源(例如测试资源),并将顾问配置为仅为特定订阅和资源组生成建议。
注意
要更改订阅或顾问计算规则,你必须是订阅所有者。 如果没有所需的权限,则会在用户界面中禁用该选项。 有关权限的信息,请参阅 Azure 顾问中的权限。 若要详细了解如何正确调整 VM 大小,请参阅使用 Azure 顾问降低服务成本。
在任何 Azure 顾问页中,选择左窗格中的“配置”。 此时会打开顾问配置页,其中默认选择了“资源”选项卡。
使用“资源”选项卡选择或取消选择顾问建议的订阅。 准备就绪后,选择“应用”。 页面会刷新。
使用 VM/VMSS 大小调整,可调整顾问虚拟机 (VM) 和虚拟机规模集 (VMSS) 建议。 具体而言,可以为每个订阅设置一个筛选器,以便仅显示针对具有特定 CPU 使用率的计算机的建议。 此设置会按计算机筛选建议,但不会更改其生成方式。 执行以下步骤:
选择你希望为其设置平均 CPU 利用率筛选器的订阅。 然后选择“编辑”。 并非所有订阅都可以通过编辑来正确调整 VM/VMSS 大小,某些权限是必需的。 有关权限的详细信息,请参阅 Azure 顾问中的权限。
选择所需的平均 CPU 利用率值,然后选择“应用”。 新设置最长可能需要 24 小时才能反映在建议中。
相关文章
有关 Azure Advisor 的详细信息,请参阅以下文章。
有关特定顾问建议的详细信息,请参阅以下文章。