Databricks 笔记本是一种基于 Web 的代码编辑器,可用于编写代码和查看用于交互式数据分析的结果。 本页介绍在 Databricks 中使用笔记本的基础知识,包括如何导航工具栏及执行各种单元格操作。
创建笔记本
可以通过多种方式创建新笔记本:
打开笔记本
若要打开笔记本,请使用工作区搜索功能或使用工作区浏览器导航到笔记本,然后单击笔记本的名称或图标。
如果 启用了笔记本和文件的选项卡,则可以 在新选项卡中打开笔记本。
并排编辑笔记本
若要并排查看和编辑笔记本,请单击 若要添加当前笔记本的拆分视图。 还可以拖动笔记本标签页并将其拖放到右侧,实现并排编辑多个笔记本。
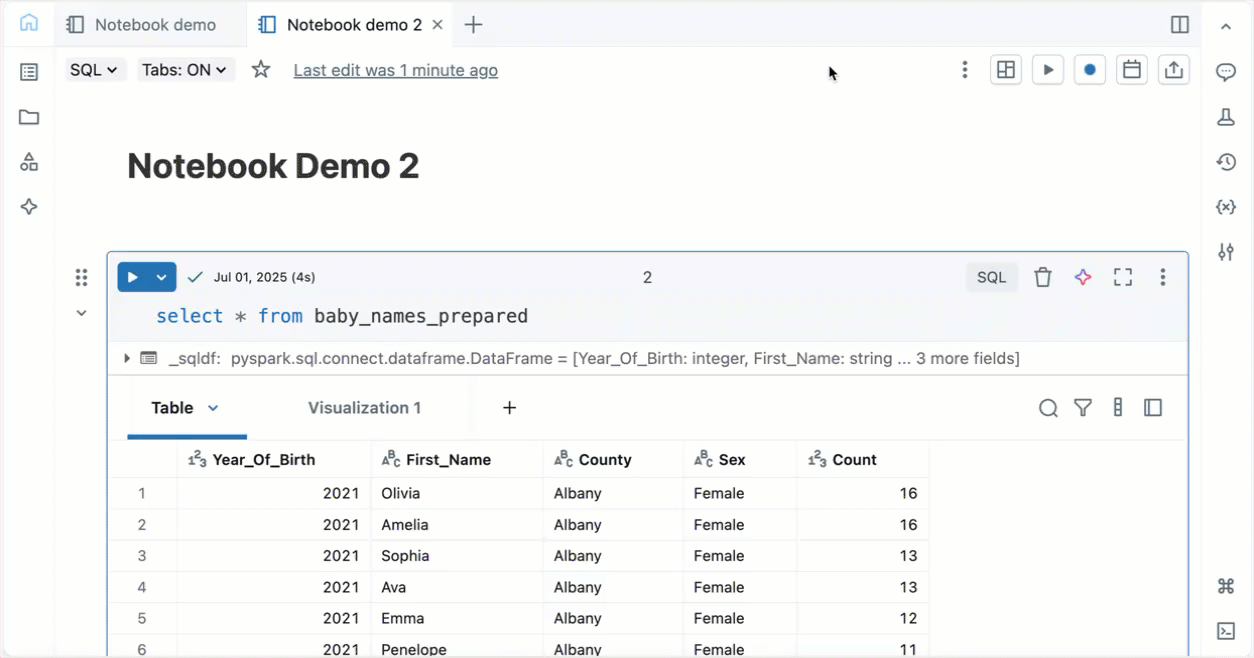 。
。
笔记本单元格
笔记本包含两种类型的单元格集合:代码单元格和 Markdown 单元格。 代码单元格包含可运行的代码。 Markdown 单元格包含呈现为文本和图形的 markdown 代码。 将 Markdown 用于记录或说明代码。 可以在笔记本中添加或删除任一类型的单元格来构建工作。 笔记本最多可包含 10,000 个单元格。
可运行单个单元格、一组单元格或整个笔记本。 笔记本单元最多可以包含 6 MB,其输出限制为 20 MB。
笔记本工具栏图标和按钮
该工具栏包括可用于管理和编辑笔记本的菜单和图标。

笔记本名称旁边是用于更改笔记本默认语言的按钮,如果笔记本包含在 Databricks Git 文件夹中,请打开 Git 对话框。
若要查看笔记本的旧版本,请单击菜单右侧的“上次编辑...”消息。
下表介绍了工具栏右侧的图标和按钮:
| 图标 | 说明 |
|---|---|

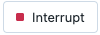
|
运行所有单元格或停止执行。 此按钮的名称根据笔记本的状态而变化。 |
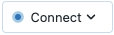
|
打开计算选择器。 当笔记本连接到群集或 SQL 仓库时,此按钮会显示计算资源的名称。 |
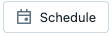
|
打开作业计划程序。 |
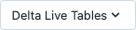
|
打开Lakeflow Declarative Pipelines。 仅当笔记本是管道的一部分时,才会显示此按钮。 |

|
打开权限对话框。 |
右侧边栏操作
笔记本右侧边栏中提供了多项操作,如下表所述:
| 图标 | 说明 |
|---|---|
|
|
打开笔记本注释。 |
|
|
打开 MLflow 笔记本实验。 |
|
|
打开笔记本版本历史记录。 |
|
|
打开变量资源管理器。 (适用于 Databricks Runtime 12.2 LTS 及更高版本的 Python 变量。) |
|
|
打开 Python 环境面板。 此面板显示笔记本可用的所有 Python 库,包括笔记本范围的库、群集库和 Databricks Runtime 中包含的库。 仅当笔记本附加到群集时才可用。 |
创建单元格
笔记本有两种类型的单元格:代码和 Markdown。
若要创建新单元格,请将光标悬停在顶部或底部的单元格上。 单击 “+ 代码 ”或 “+ 文本 ”以分别创建代码或 Markdown 单元格。
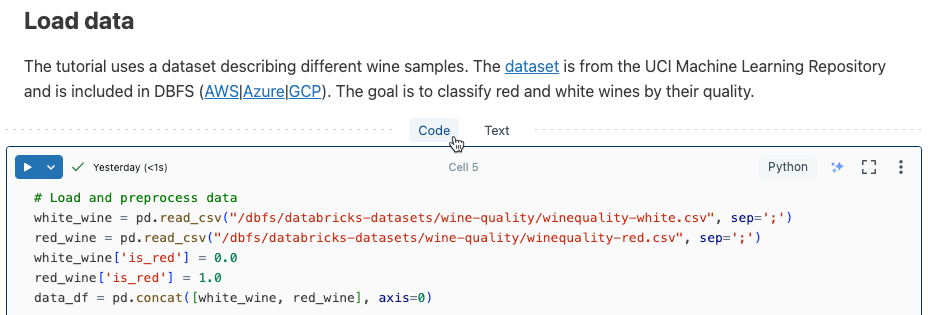
默认情况下,代码单元假定笔记本的代码语言,该语言在页面顶部指定。 如果要混合语言,可以为单元格指定其他语言。 请参阅 “设置默认语言”。
Markdown 单元格的内容将呈现为 HTML 格式。 例如,此代码片段包含一级标题的标记:
%md ### Libraries
Import the necessary libraries.
呈现效果如下所示:
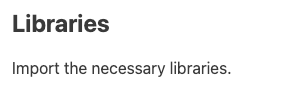
若要创建新单元格,请将光标悬停在顶部或底部的单元格上。 单击“代码”或“文本”以分别创建代码或 Markdown 单元格。
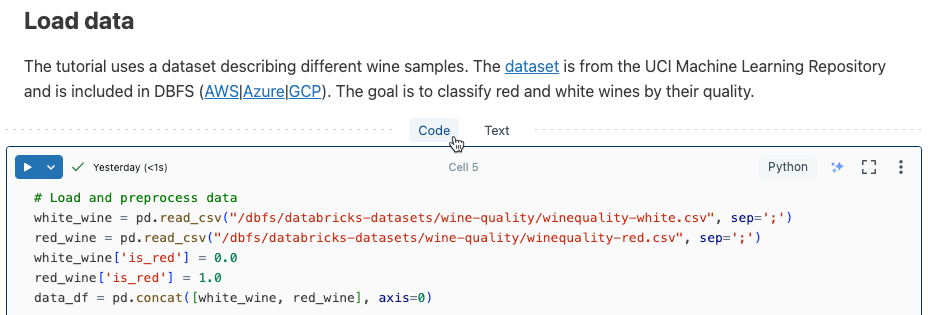
单元格操作
可以对单元格执行各种操作。 通过单元格运行菜单,可以选择是运行单元格、单元格上方的所有单元格,还是运行单元格下方的所有单元格。 可通过单元格图标快速更改编码语言、删除单元格和访问助手。 通过单元格作菜单,可以剪切和复制单元格、在笔记本中移动单元格以及隐藏单元格中的代码或结果。
运行单元格
若要运行代码单元格,请单击单元格左上角的向右箭头。 若要访问单元格运行菜单,请单击其旁边的向下箭头,然后选择要运行单元格的上下文。
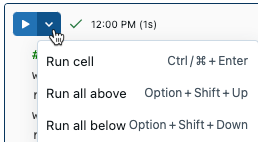
运行单元格后,单元格运行菜单右侧会显示一条通知,其中显示了单元格的上次运行时间及其持续时间。 将光标悬停在通知上以获取更多详细信息。
若要默认显示详细的运行信息,请单击右上角的个人资料图像。 然后,单击“设置”“开发人员”>“显示详细的命令运行信息”>。
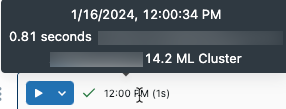
如果你有表格结果输出,还可以将鼠标悬停在表格右下角的“上次刷新”文本上以访问这些信息。
运行选定单元格
可以运行单个单元格或单元格集合。 若要选择单个单元格,请单击单元格内的任意位置。 若要选择多个单元格,请按住 MacOS 上的 Command 键或 Windows 上的 Ctrl 键,然后单击文本区域外的单元格,如屏幕截图所示。
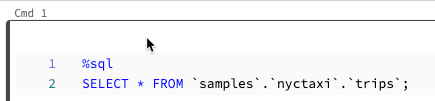
若要运行所选单元格,请单击“运行”>“运行并调试”>“运行所选单元格”,或在 MacOS 上使用键盘快捷键 Command + Enter,在 Windows 上使用 Crtl + Enter。
此命令的行为取决于笔记本所连接的计算资源。
- 在运行 Databricks Runtime 13.3 LTS 或更低版本的计算资源上,将单独执行所选单元格。 如果单元格中发生错误,则继续执行后续单元格。
- 在运行 Databricks Runtime 14.0 或更高版本的计算资源上或在 SQL 数据仓库上,选定的单元格以批的形式执行。 任何错误都将停止执行,并且无法取消单个单元格的执行。 可以使用“中断”按钮停止执行所有单元格。
运行所选文本
可在笔记本单元格中突出显示代码或 SQL 语句,并仅运行突出显示的代码。 当你需要快速迭代代码和查询时,这非常有用。
突出显示要运行的行。
选择“运行”>“运行所选文本”或使用键盘快捷方式
Ctrl+Shift+。 如果未突出显示任何文本,“运行所选文本”将执行当前行。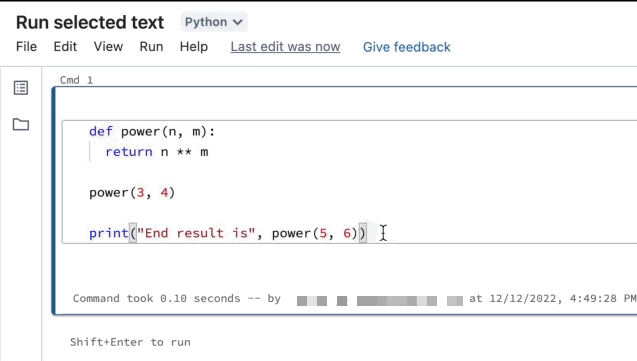
如果在单元格中使用混合语言,必须在所选内容中包含 %<language> 行。
如果突出显示的选定内容中有任何代码,“运行所选文本”还会执行折叠的代码。
支持特殊的单元格命令,例如 %run、%pip 和 %sh。
不能在具有多个输出选项卡的单元格(即已定义数据配置文件或可视化效果的单元格)上使用“运行所选文本”。
单元格图标
以下屏幕截图描述了笔记本单元格右上角显示的图标:
![]()
语言选择器:选择单元格的语言。
删除单元格: 删除单元格。
Databricks 助手: 在代码单元中内联打开或关闭 Databricks 助手。 可以输入助手的提示,以帮助生成代码。
单元格焦点:放大单元格,以方便编辑。
显示单元格操作菜单:打开单元格操作菜单。 对于代码单元格和 Markdown 单元格,此菜单中的选项略有不同。
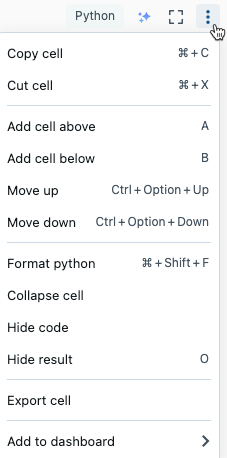
删除单元格
若要删除单元格,请单击单元格右侧的回收站图标。 只有在将光标悬停在单元格上时,才会显示此图标。
![]()
移动单元格
若要向上或向下移动单元格,请单击并按住单元格左侧的拖动图标 。
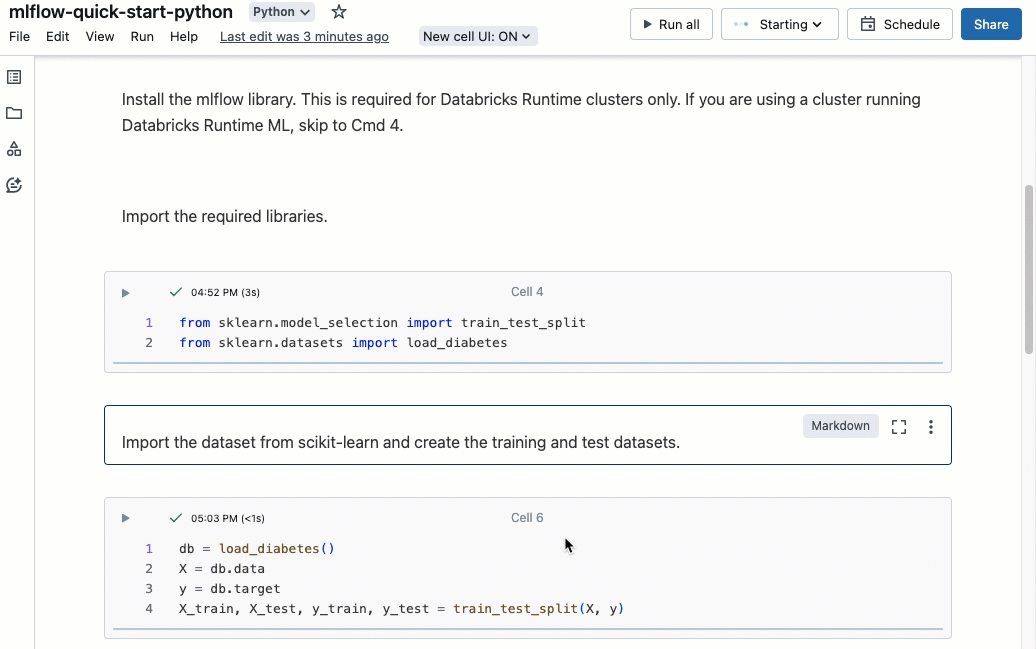
还可以从单元格操作菜单中选择“上移”或“下移”。
剪切、复制和粘贴单元格
有多种选项可用于剪切和复制单元格。 然而,如果你使用 Safari 浏览器,则只能使用键盘快捷方式。
- 在单元格操作菜单中,选择“剪切单元格”或“复制单元格”。
- 使用键盘快捷方式:
Command-X或Ctrl-X用于剪切,Command-C或Ctrl-C用于复制。 - 使用笔记本顶部的“编辑”菜单。 选择“剪切”或“复制”。
剪切或复制单元格后,可以将这些单元格粘贴到当前笔记本的其他位置,或者粘贴到不同的笔记本中,亦或是在其他浏览器标签页或窗口中的笔记本内。 要粘贴单元格,请使用键盘快捷方式 Command-V 或 Ctrl-V。 单元格粘贴到当前单元格下方。
若要撤消剪切或粘贴操作,可以使用键盘快捷方式 Command-Z 或 Ctrl-Z,也可以使用菜单选项“编辑”>“撤消剪切单元格”或“编辑”“撤消粘贴单元格”>。
要选择相邻的单元格,请单击 Markdown 单元格,然后使用“Shift”“向上箭头”或“向下箭头”选择其上方或下方的单元格。 使用编辑菜单将选定的单元格作为一个组进行复制、剪切、粘贴或删除。 要选择所有单元格,请选择“编辑”>“选择所有单元格”或使用命令模式快捷方式 Cmd+A。
添加代码注释
若要向单元格中的代码添加注释,请突出显示代码。 在单元格右侧,将显示一个注释图标。 单击该图标以打开注释框。
![]()
向仪表板添加一个单元格
若要将 Markdown 单元格或具有表算结果的单元格添加到仪表板,请从单元格操作菜单中选择“添加到仪表板”。 有关详细信息,请参阅笔记本中的仪表板。
链接到单元格
若要获取笔记本中特定命令的 URL 链接,请单击 ![]() 打开焦点模式,然后从浏览器地址栏中复制 URL。 若要退出焦点模式,请单击
打开焦点模式,然后从浏览器地址栏中复制 URL。 若要退出焦点模式,请单击 ![]() 。
。
若要获取笔记本中特定命令的 URL 链接,请单击 若要打开焦点模式并从浏览器地址栏中复制 URL。 若要退出焦点模式,请单击
打开 Databricks 助手
若要在单元格中打开 Databricks 助手文本框,请单击单元格右上角的 Databricks 助手 。
您可以在代码单元格中使用它,以获得对代码的帮助或建议。 必须在工作区中启用 Databricks 助手。