使用 Power Apps 的快速应用程序开发环境,针对 Azure AI 搜索中的可搜索内容创建自定义应用。
本教程介绍如何执行下列操作:
- 连接到 Azure AI 搜索
- 设置查询请求
- 在画布应用中将结果可视化
如果没有 Azure 订阅,请在开始前创建一个试用版订阅。
先决条件
你的搜索服务上托管的 Hotels-sample 索引。
1 - 创建自定义连接器
Power Apps 中的连接器是一个数据源连接。 在此步骤中,创建一个自定义连接器,用于连接到云中的搜索索引。
登录到 Power Apps。
在左侧,选择“自定义连接器”。
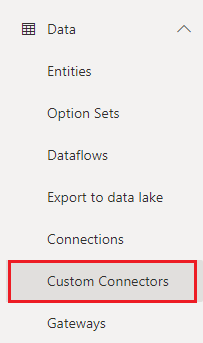
选择“+新建自定义连接器”,然后选择“从空白开始创建”。
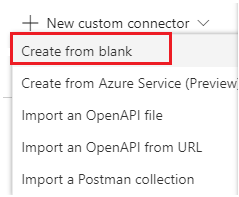
为自定义连接器命名(例如 AzureSearchQuery),然后选择“继续”。
在“常规”页中输入信息:
- 图标背景色(例如 #007ee5)
- 说明(例如“用于连接 Azure AI 搜索的连接器”)
- 在“主机”中,输入搜索服务 URL(例如
<yourservicename>.search.azure.cn) - 对于基 URL,请输入“/”
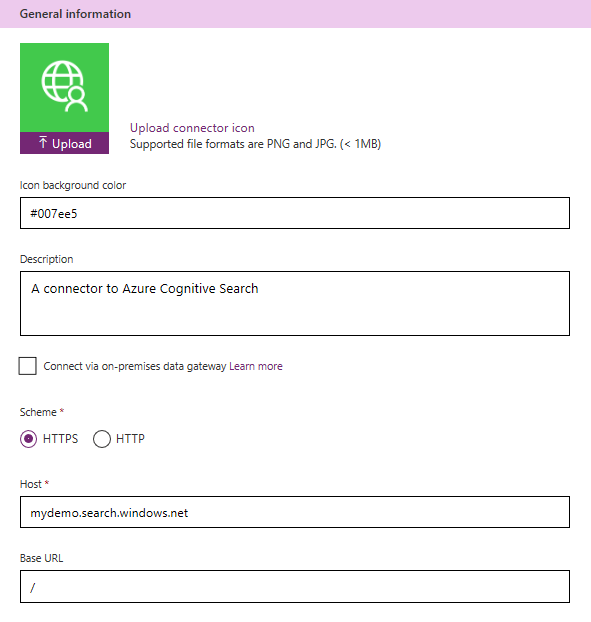
在“安全”页中,将“API 密钥”设置为“身份验证类型”,并将参数标签和参数名称都设置为“api-key”。 对于“参数位置”,请选择“标头”,如以下屏幕截图所示。
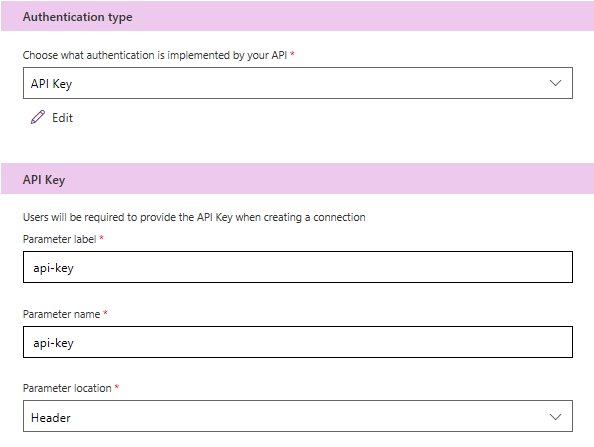
在“定义”页中选择“+ 新建操作”,创建用于查询索引的操作。 输入值“查询”作为操作 ID 的摘要和名称。 输入说明,例如“查询搜索索引”。
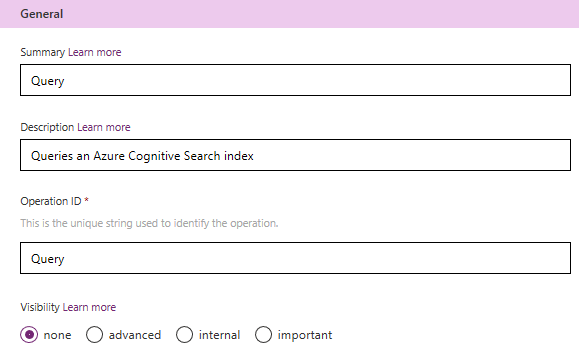
向下滚动。 在“请求”中,选择“+ 从示例导入”按钮,以配置对你的搜索服务的查询请求:
选择谓词
GET对于“URL”,请输入对你的搜索索引的示例查询(
search=*返回所有文档,通过$select=可选择字段)。 “API 版本”是必需的。 完全指定后,URL 可能如以下示例所示。 请注意,https://省略前缀。mydemo.search.azure.cn/indexes/hotels-sample-index/docs?search=*&$select=HotelName,Description,Address/City&api-version=2024-07-01对于“标头”,请键入
Content-Type application/json。Power Apps 使用 URL 中的语法从查询中提取参数:随着向导的进展,search、select 和 api-version 参数将变为可配置。
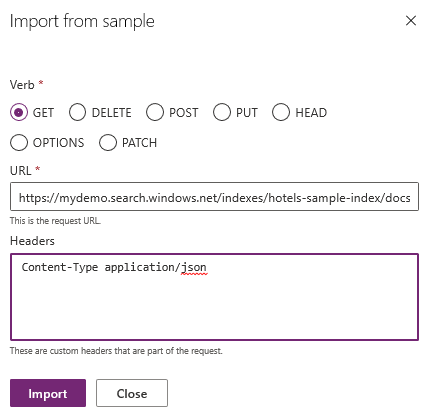
选择“导入”以自动填充请求。 通过单击每个参数旁边的“…”符号来完成参数元数据的设置。 每次更新参数后,可选择“后退”以返回到“请求”页。
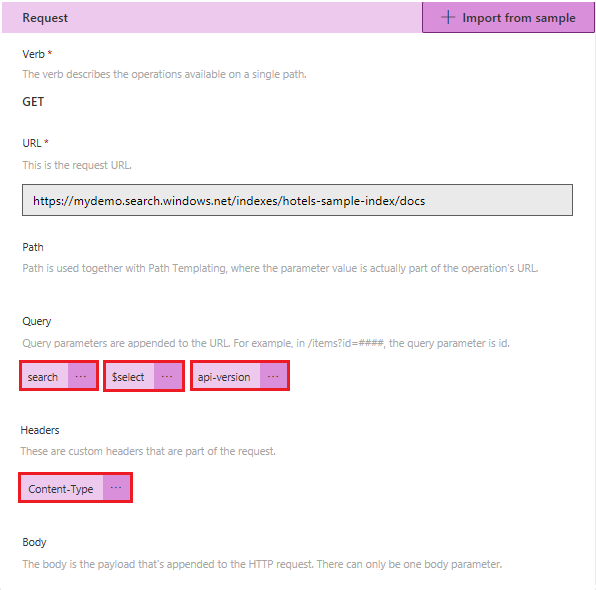
对于 search:将 设置为默认值,将 required 设置为 False,将 visibility 设置为 none。
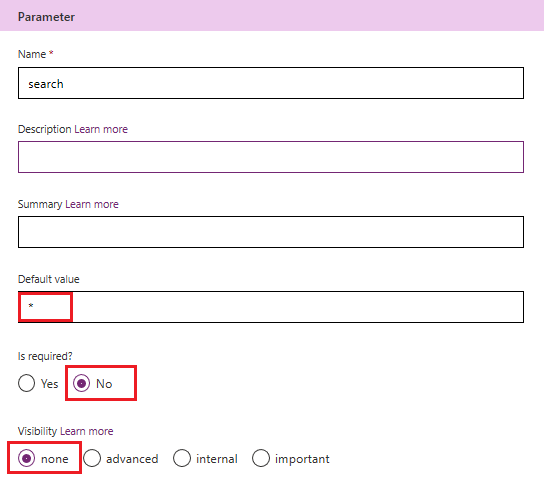
对于 select:将 设置为默认值,将 required 设置为 False,将 visibility 设置为 none。
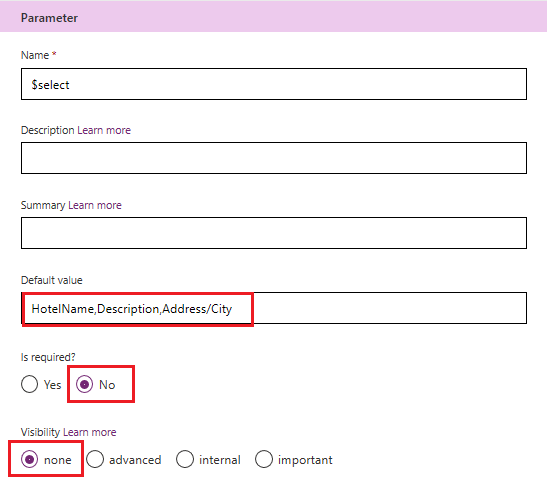
对于 api-version:将 设置为默认值,将 required 设置为 True,将 visibility 设置为 internal。
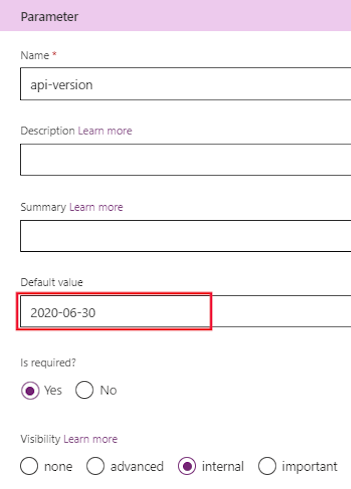
对于 Content-Type:设置为 。
进行这些更改后,切换到“Swagger 编辑器”视图。 在 parameters 节中,应会看到以下配置:
parameters: - {name: search, in: query, required: false, type: string, default: '*'} - {name: $select, in: query, required: false, type: string, default: 'HotelName,Description,Address/City'} - {name: api-version, in: query, required: true, type: string, default: '2024-07-01', x-ms-visibility: internal} - {name: Content-Type, in: header, required: false, type: string}切换回向导并返回到“3.定义”步骤。 向下滚动到“响应”部分。 选择“添加默认响应”。 此步骤至关重要,因为它会帮助 Power Apps 了解响应的架构。
粘贴示例响应。 通过 Azure 门户中的“搜索浏览器”可以轻松捕获示例响应。 在搜索浏览器中,应输入针对请求所提供的相同查询,但还要添加 $top=2,将结果限制为仅包括两个文档:。
Power Apps 只需要几条结果即可检测到架构。 现在可以将以下响应复制到向导中,前提是你使用的是 hotels-sample-index。
{ "@odata.context": "https://mydemo.search.azure.cn/indexes('hotels-sample-index')/$metadata#docs(*)", "value": [ { "@search.score": 1, "HotelName": "Happy Lake Resort & Restaurant", "Description": "The largest year-round resort in the area offering more of everything for your vacation - at the best value! What can you enjoy while at the resort, aside from the mile-long sandy beaches of the lake? Check out our activities sure to excite both young and young-at-heart guests. We have it all, including being named "Property of the Year" and a "Top Ten Resort" by top publications.", "Address": { "City": "Seattle" } }, { "@search.score": 1, "HotelName": "Grand Gaming Resort", "Description": "The Best Gaming Resort in the area. With elegant rooms & suites, pool, cabanas, spa, brewery & world-class gaming. This is the best place to play, stay & dine.", "Address": { "City": "Albuquerque" } } ] }提示
可以输入的 JSON 响应有字符限制,因此可能需要在粘贴 JSON 之前简化 JSON。 响应的架构和格式比值本身更重要。 例如,可以简化“说明”字段,使其仅包含第一个句子。
选择“导入”来添加默认响应。
选择右上角的“创建连接器”来保存定义。
选择“关闭”来关闭连接器。
2 - 测试连接
首次创建连接器时,需从“自定义连接器”列表中将其重新打开,以便对其进行测试。 以后,如果进行了更多更新,可在向导中进行测试。
请为此任务提供一个查询 API 密钥。 每次创建连接时(无论是针对测试运行还是针对应用中包含的内容),连接器都需要用于连接到 Azure AI 搜索的查询 API 密钥。
在最左侧,选择“自定义连接器”。
在列表中(在本教程中为 "AzureSearchQuery")找到你的连接器。
选择该连接器,展开操作列表,然后选择“查看属性”。
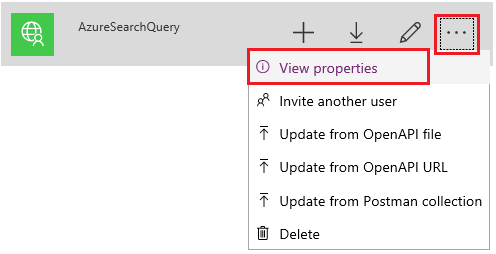
在操作下拉列表中,选择 6. 测试。
在“测试操作”中,选择“+ 新建连接”。
输入一个查询 API 密钥。 这是一个对索引进行只读访问的 Azure AI 搜索查询。 可以在 Azure 门户中找到该密钥。
在“操作”中,选择“测试操作”按钮。 如果测试成功,应会看到 200 状态,并且在响应正文中,应会看到描述搜索结果的 JSON。
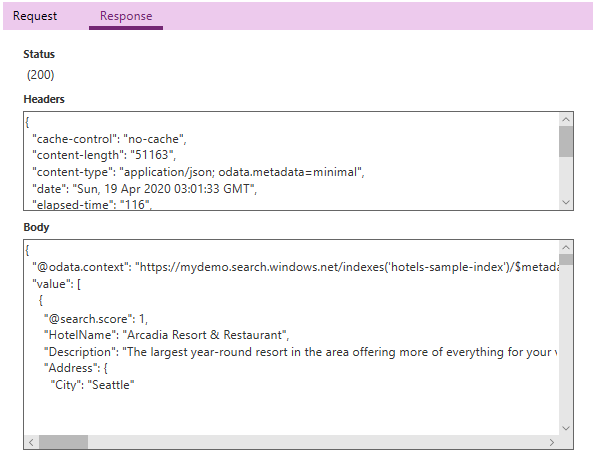
如果测试失败,请重新检查输入。 具体而言,请重新访问示例响应,并确保它已正确创建。 连接器定义应会显示响应的预期项。
如果因数据丢失防护(DLP)策略错误被阻止,请查看错误消息以获取指导。 可以修改策略或使连接器不可阻止。
3 - 将结果可视化
在此步骤中,创建一个带有搜索框、搜索按钮和结果显示区域的 Power App。 该 Power App 将连接到最近创建的自定义连接器,以从 Azure 搜索中获取数据。
在左侧,展开“应用”“新建应用”>“从页面设计开始”。>
选择带有“电话布局”的空白画布。 为应用命名,例如“酒店查找器”。 选择“创建”。 此时会显示“Power Apps Studio”。
在工作室中,选择“数据”选项卡,选择“添加数据”,然后找到你刚才创建的新连接器。 在本教程中,它称为 AzureSearchQuery。 选择“添加连接”。
输入查询 API 密钥。
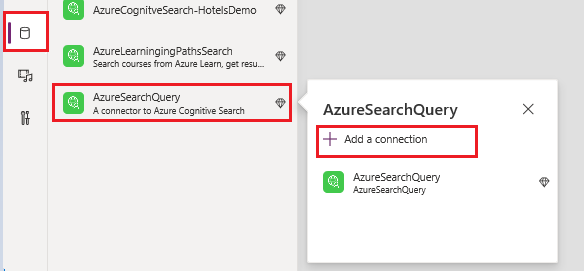
现在,AzureSearchQuery 是可从应用程序使用的数据源。
在“插入”选项卡上,将几个控件添加到画布。
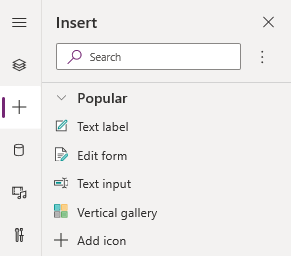
插入以下元素:
- 值为“查询:”的一个文本标签
- 一个文本输入元素(将其命名为 txtQuery,默认值:"*")
- 带有文本“搜索”的一个按钮
- 垂直库(将其命名为 galleryResults)
画布应如下所示:
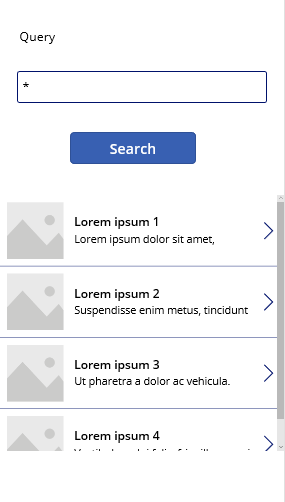
要使“搜索”按钮发出查询,请将以下操作粘贴到 OnSelect 中:
If(!IsBlank(txtQuery.Text), ClearCollect(azResult, AzureSearchQuery.Query({search: txtQuery.Text}).value))以下屏幕截图显示了 OnSelect 操作的公式栏。
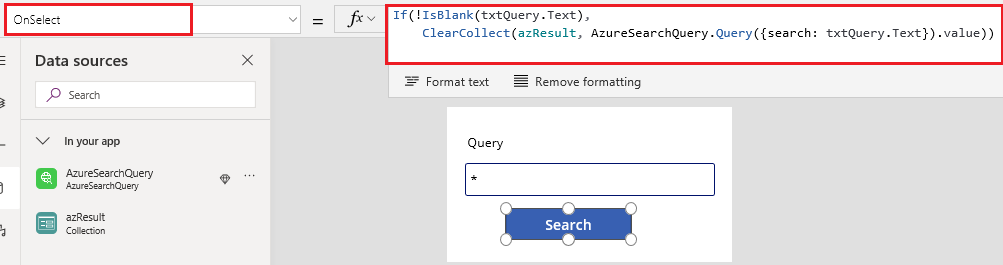
此操作会导致按钮使用 txtQuery 文本框中的文本作为查询词,使用搜索查询结果更新名为 azResult 的新集合。
注意
如果收到公式语法错误“函数 'ClearCollect' 包含一些无效函数”,请尝试以下解决方法:
首先,请确保连接器引用正确。 清除连接器名称,然后开始键入连接器的名称。 Intellisense 应会建议正确的连接器和谓词。
如果该错误依然出现,请删除并重新创建连接器。 如果有多个连接器实例,应用可能会使用错误的实例。
将“垂直库”控件链接到完成上一步骤时创建的 azResult 集合。
选择库控件,并在属性窗格中执行以下操作。
- 将“DataSource”设置为“azResult”。
- 根据索引中的数据类型,选择合适的布局。 在本例中,我们使用了“标题、副标题和正文”布局。
- 单击“编辑字段”,并选择要可视化的字段。
由于我们在定义连接器时提供了示例结果,因此该应用能够识别到索引中可用的字段。
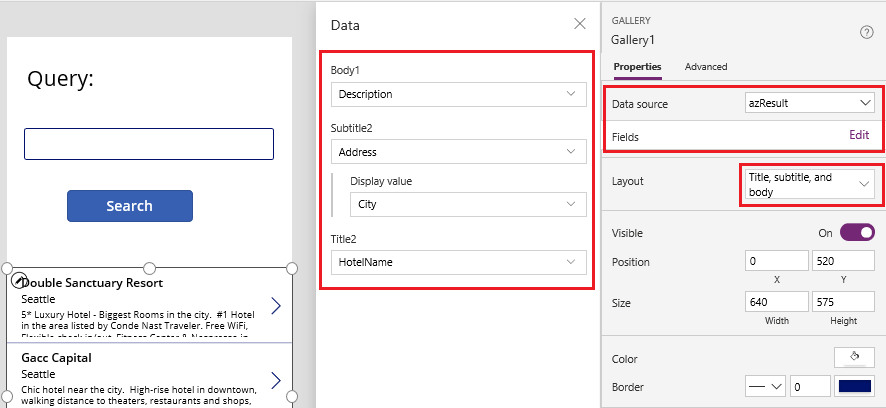
按 F5 预览应用。
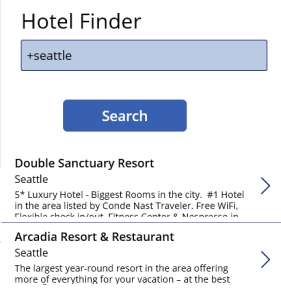
清理资源
在自己的订阅中操作时,最好在项目结束时确定是否仍需要已创建的资源。 持续运行资源可能会产生费用。 可以逐个删除资源,也可以删除资源组以删除整个资源集。
可以使用左侧导航窗格中的“所有资源”或“资源组”链接在 Azure 门户中查找和管理资源。
请记住,免费搜索服务仅限使用三个索引、索引器和数据源。 可以在 Azure 门户中删除单个项目,以不超出此限制。
后续步骤
使用 Power Apps 可以快速开发自定义应用。 了解如何连接到搜索索引后,接下来请详细了解如何在自定义 Power App 中创建丰富的可视化体验。