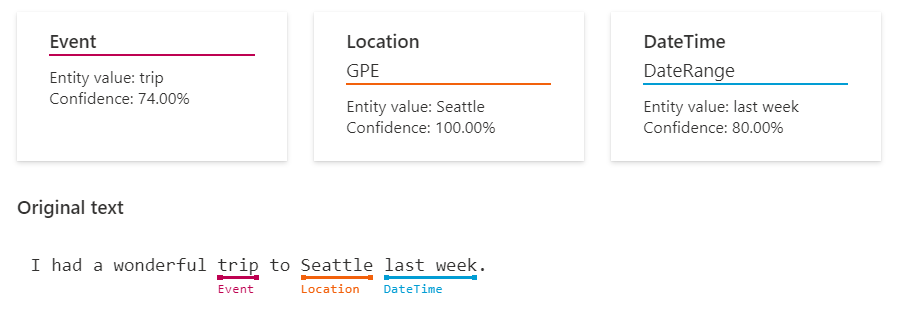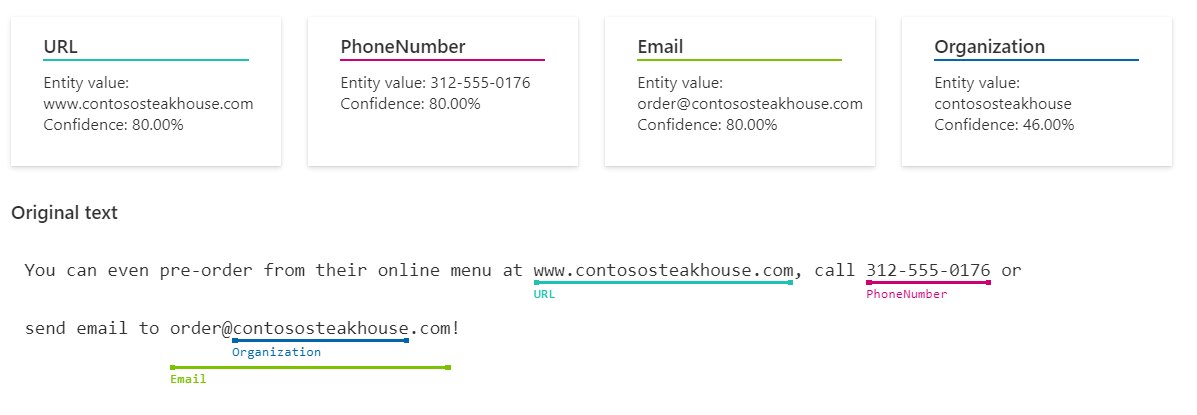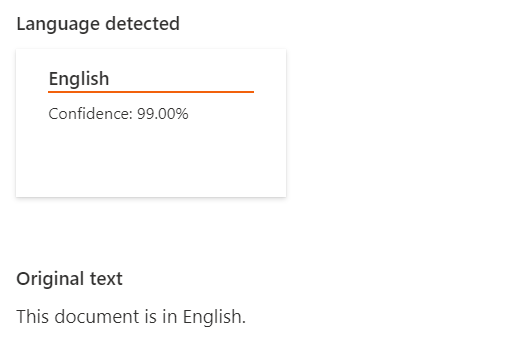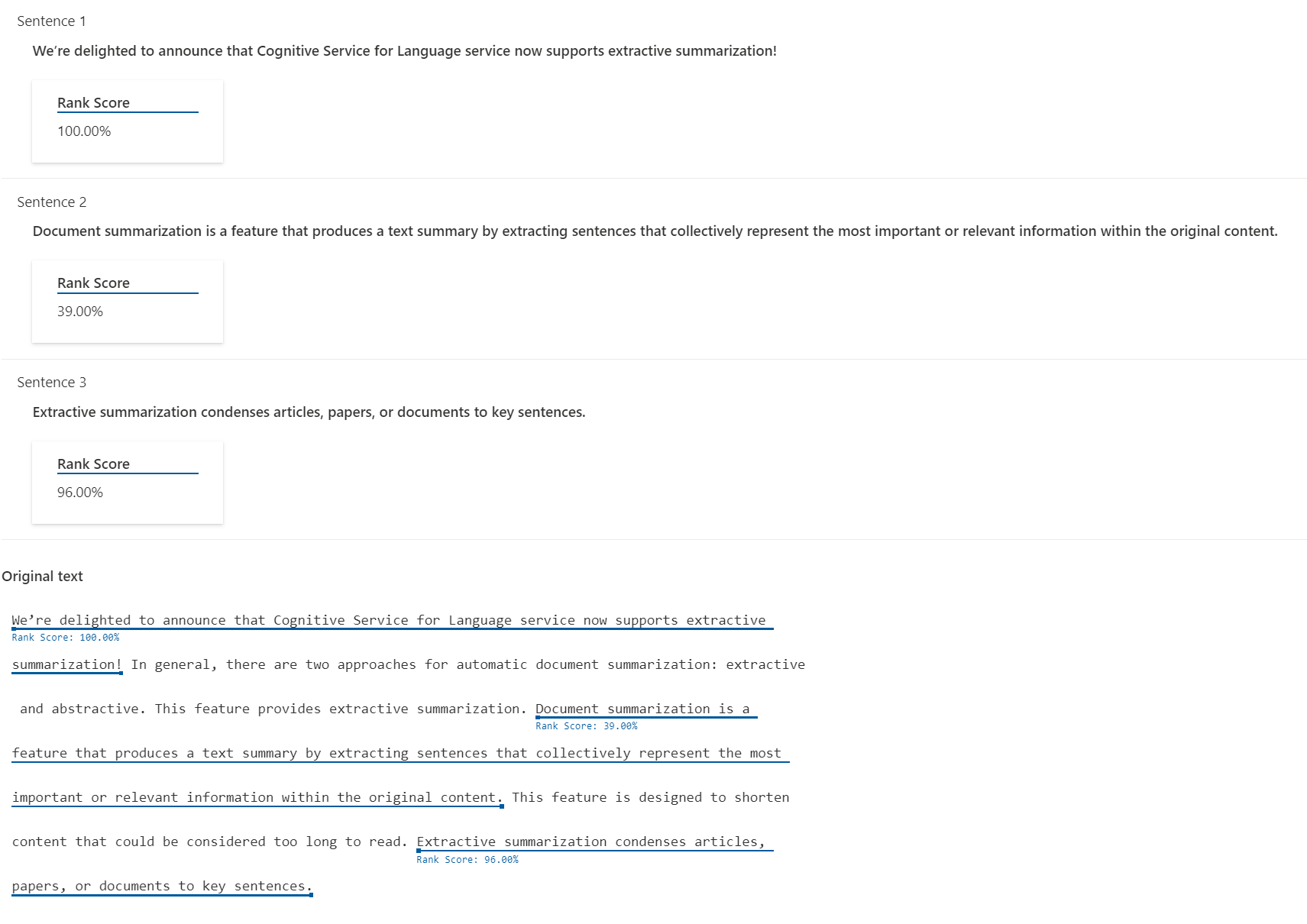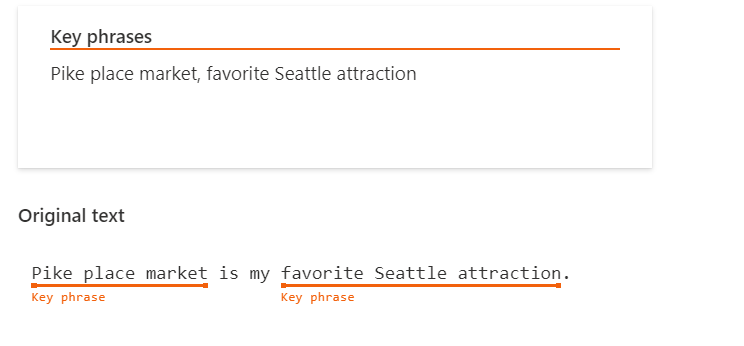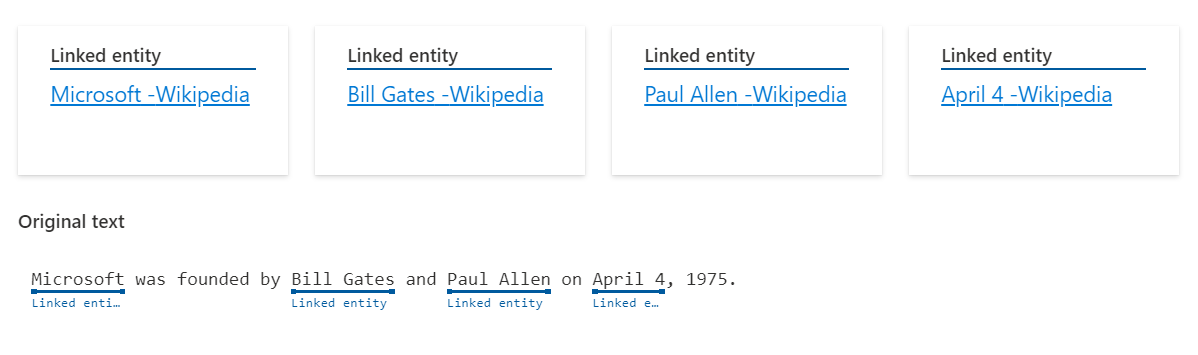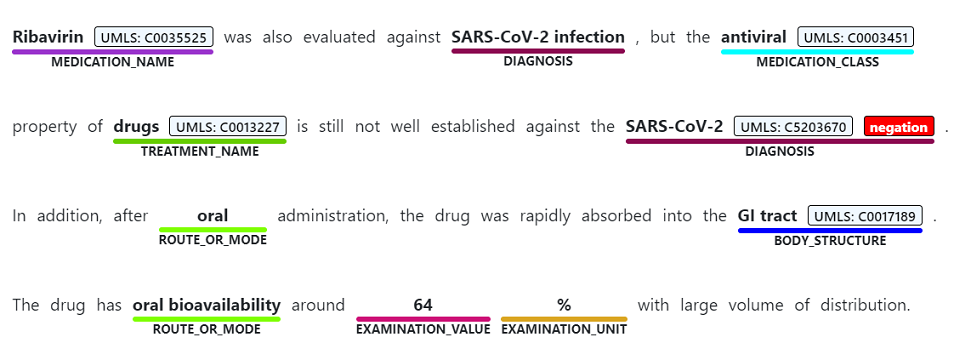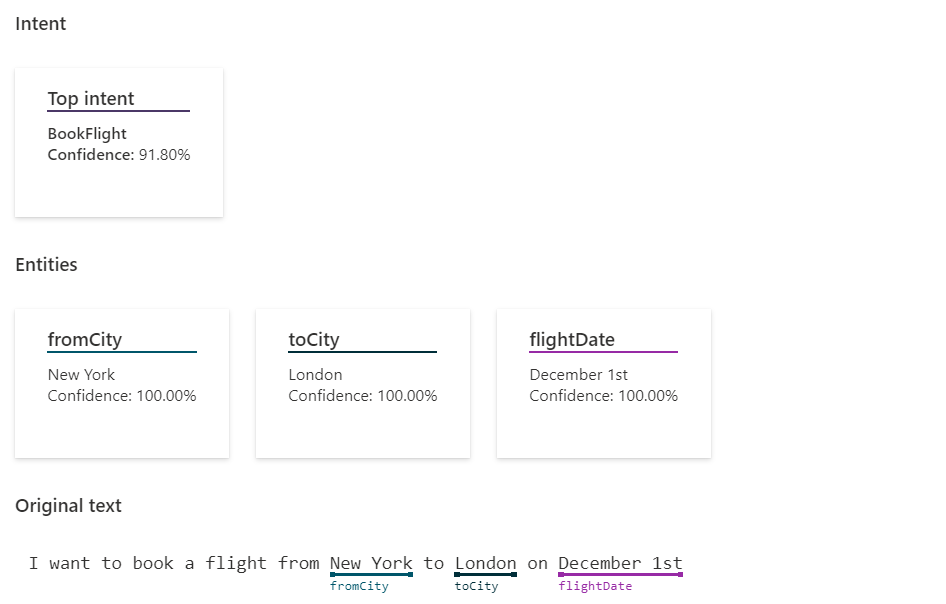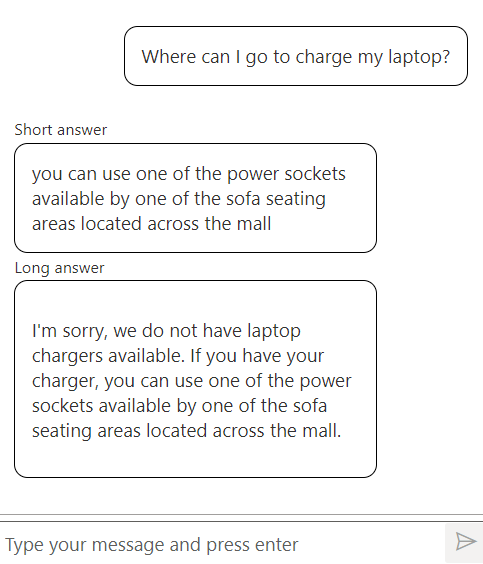Note
Access to this page requires authorization. You can try signing in or changing directories.
Access to this page requires authorization. You can try changing directories.
Azure AI Language is a cloud-based service that provides Natural Language Processing (NLP) features for understanding and analyzing text. Use this service to help build intelligent applications using the web-based Language Studio, REST APIs, and client libraries.
Available features
This Language service unifies the following previously available Azure AI services: Text Analytics, and LUIS. If you need to migrate from these services, see the migration section.
The Language service also provides several new features as well, which can either be:
- Preconfigured, which means the AI models that the feature uses aren't customizable. You just send your data, and use the feature's output in your applications.
- Customizable, which means you train an AI model using our tools to fit your data specifically.
Tip
Unsure which feature to use? See Which Language service feature should I use to help you decide.
Language Studio enables you to use most of the following service features without needing to write code.
Named Entity Recognition (NER)
Named entity recognition identifies different entries in text and categorizes them into predefined types.
Personal and health data information detection
Personally Identifiable Information (PII) detection identifies entities in text and conversations (chat or transcripts) that are associated with individuals.
Language detection
Language detection evaluates text and detects a wide range of languages and variant dialects.
Sentiment Analysis and opinion mining
Sentiment analysis and opinion mining preconfigured features that help you understand public perception of your brand or topic. These features analyze text to identify positive or negative sentiments and can link them to specific elements within the text.
Summarization
Summarization condenses information for text and conversations (chat and transcripts). Text summarization generates a summary, supporting two approaches: Extractive summarization creates a summary by selecting key sentences from the document and preserving their original positions. In contrast, abstractive summarization generates a summary by producing new, concise, and coherent sentences or phrases that aren't directly copied from the original document. Conversation summarization recaps and segments long meetings into timestamped chapters. Call center summarization summarizes customer issues and resolution.
Key phrase extraction
Key phrase extraction is a preconfigured feature that evaluates and returns the main concepts in unstructured text, and returns them as a list.
Entity linking
Important
Entity Linking is retiring from Azure AI Language effective September 1, 2028. After this date, the Entity Linking feature is no longer supported. During the support window, we recommend that users migrate existing workloads and direct all new projects to Azure AI Language Named Entity Recognition or consider other alternative solutions.
Entity linking is a preconfigured feature that disambiguates the identity of entities (words or phrases) found in unstructured text and returns links to Wikipedia.
Text analytics for health
Text analytics for health Extracts and labels relevant health information from unstructured text.
Conversational language understanding
Conversational language understanding (CLU) enables users to build custom natural language understanding models to predict the overall intention of an incoming utterance and extract important information from it.
Orchestration workflow
Orchestration workflow is a custom feature that enables you to connect Conversational Language Understanding (CLU), question answering, and LUIS applications.
Question answering
Question answering is a custom feature that identifies the most suitable answer for user inputs. This feature is typically utilized to develop conversational client applications, including social media platforms, chat bots, and speech-enabled desktop applications.
Which Language service feature should I use?
This section helps you decide which Language service feature you should use for your application:
| What do you want to do? | Document format | Your best solution | Is this solution customizable?* |
|---|---|---|---|
Detect and/or redact sensitive information such as PII and PHI. |
Unstructured text, transcribed conversations |
PII detection | |
| Extract categories of information without creating a custom model. | Unstructured text | The preconfigured NER feature | |
| Extract main topics and important phrases. | Unstructured text | Key phrase extraction | |
| Determine the sentiment and opinions expressed in text. | Unstructured text | Sentiment analysis and opinion mining | |
| Summarize long chunks of text or conversations. | Unstructured text, transcribed conversations. |
Summarization | |
| Disambiguate entities and get links to Wikipedia. | Unstructured text | Entity linking | |
| Extract medical information from clinical/medical documents, without building a model. | Unstructured text | Text analytics for health | |
| Build a conversational application that responds to user inputs. | Unstructured user inputs | Question answering | ✓ |
| Detect the language that a text was written in. | Unstructured text | Language detection | |
| Predict the intention of user inputs and extract information from them. | Unstructured user inputs | Conversational language understanding | ✓ |
| Connect apps from conversational language understanding, LUIS, and question answering. | Unstructured user inputs | Orchestration workflow | ✓ |
* If a feature is customizable, you can train an AI model using our tools to fit your data specifically. Otherwise a feature is preconfigured, meaning the AI models it uses can't be changed. You just send your data, and use the feature's output in your applications.
Migrate from Text Analytics, or Language Understanding (LUIS)
Azure AI Language unifies two individual language services in Azure AI services - Text Analytics, and Language Understanding (LUIS). If you have been using these two services, you can easily migrate to the new Azure AI Language. For instructions see Migrating to Azure AI Language.
Tutorials
After you get started with the Language service quickstarts, try our tutorials that show you how to solve various scenarios.
- Extract key phrases from text stored in Power BI
- Use Power Automate to sort information in Microsoft Excel
- Use Flask to translate text, analyze sentiment, and synthesize speech
- Use Azure AI services in canvas apps
Code samples
You can find more code samples on GitHub for the following languages:
Deploy on premises using Docker containers
Use Language service containers to deploy API features on-premises. These Docker containers enable you to bring the service closer to your data for compliance, security, or other operational reasons. The Language service offers the following containers: