Note
Access to this page requires authorization. You can try signing in or changing directories.
Access to this page requires authorization. You can try changing directories.
Important
Azure Disk Encryption for Virtual Machines and Virtual Machine Scale Sets will be retired on September 15, 2028. New customers should use encryption at host for all new VMs. Existing customers should plan to migrate current ADE-enabled VMs to encryption at host before the retirement date to avoid service disruption -- see Migrate from Azure Disk Encryption to encryption at host.
Applies to: ✔️ Linux VMs ✔️ Flexible scale sets
The scope of this article is to validate the encryption status of a virtual machine by using different methods: the Azure portal, PowerShell, the Azure CLI, or the operating system of the virtual machine (VM).
You can validate the encryption status during or after the encryption, by either:
- Checking the disks attached to a particular VM.
- Querying the encryption settings on each disk, whether the disk is attached or unattached.
This scenario applies for Azure Disk Encryption dual-pass and single-pass extensions. Linux distributions are the only environment for this scenario.
Note
We're using variables throughout the article. Replace the values accordingly.
Portal
In the Azure portal, inside the Extensions section, select the Azure Disk Encryption extension in the list. The information for Status message indicates the current encryption status:
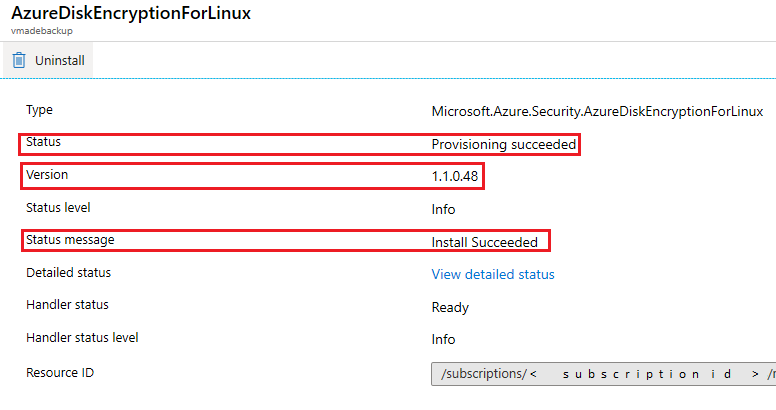
In the list of extensions, you'll see the corresponding Azure Disk Encryption extension version. Version 0.x corresponds to Azure Disk Encryption dual pass, and version 1.x corresponds to Azure Disk Encryption single pass.
You can get more details by selecting the extension and then selecting View detailed status. The detailed status of the encryption process appears in JSON format.
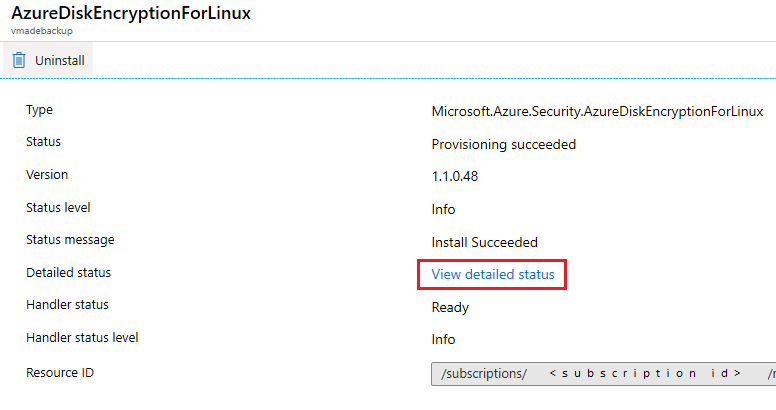
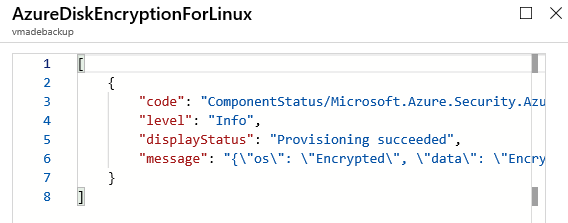
Another way to validate the encryption status is by looking at the Disk settings section.
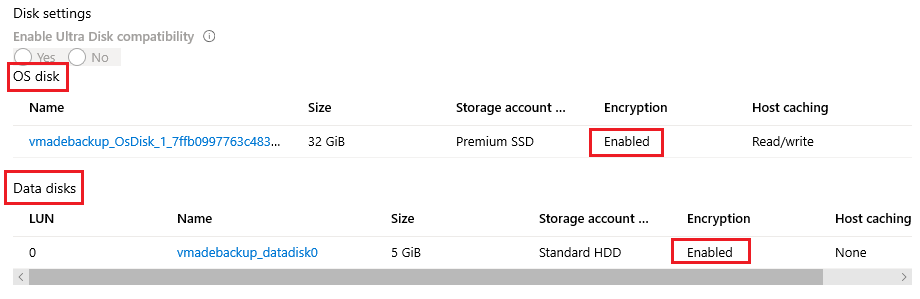
Note
This status means the disks have encryption settings stamped, not that they were actually encrypted at the OS level.
By design, the disks are stamped first and encrypted later. If the encryption process fails, the disks may end up stamped but not encrypted.
To confirm if the disks are truly encrypted, you can double check the encryption of each disk at the OS level.
PowerShell
You can validate the general encryption status of an encrypted VM by using the following PowerShell commands:
$VMNAME="VMNAME"
$RGNAME="RGNAME"
Get-AzVmDiskEncryptionStatus -ResourceGroupName ${RGNAME} -VMName ${VMNAME}

You can capture the encryption settings from each disk by using the following PowerShell commands.
Single pass
In a single pass, the encryption settings are stamped on each of the disks (OS and data). You can capture the encryption settings for an OS disk in a single pass as follows:
$RGNAME = "RGNAME"
$VMNAME = "VMNAME"
$VM = Get-AzVM -Name ${VMNAME} -ResourceGroupName ${RGNAME}
$Sourcedisk = Get-AzDisk -ResourceGroupName ${RGNAME} -DiskName $VM.StorageProfile.OsDisk.Name
Write-Host "============================================================================================================================================================="
Write-Host "Encryption Settings:"
Write-Host "============================================================================================================================================================="
Write-Host "Enabled:" $Sourcedisk.EncryptionSettingsCollection.Enabled
Write-Host "Version:" $Sourcedisk.EncryptionSettingsCollection.EncryptionSettingsVersion
Write-Host "Source Vault:" $Sourcedisk.EncryptionSettingsCollection.EncryptionSettings.DiskEncryptionKey.SourceVault.Id
Write-Host "Secret URL:" $Sourcedisk.EncryptionSettingsCollection.EncryptionSettings.DiskEncryptionKey.SecretUrl
Write-Host "Key URL:" $Sourcedisk.EncryptionSettingsCollection.EncryptionSettings.KeyEncryptionKey.KeyUrl
Write-Host "============================================================================================================================================================="

If the disk doesn't have encryption settings stamped, the output will be empty:

Use the following commands to capture encryption settings for data disks:
$RGNAME = "RGNAME"
$VMNAME = "VMNAME"
$VM = Get-AzVM -Name ${VMNAME} -ResourceGroupName ${RGNAME}
clear
foreach ($i in $VM.StorageProfile.DataDisks|ForEach-Object{$_.Name})
{
Write-Host "============================================================================================================================================================="
Write-Host "Encryption Settings:"
Write-Host "============================================================================================================================================================="
Write-Host "Checking Disk:" $i
$Disk=(Get-AzDisk -ResourceGroupName ${RGNAME} -DiskName $i)
Write-Host "Encryption Enable: " $Sourcedisk.EncryptionSettingsCollection.Enabled
Write-Host "Encryption KeyEncryptionKey: " $Sourcedisk.EncryptionSettingsCollection.EncryptionSettings.KeyEncryptionKey.KeyUrl;
Write-Host "Encryption DiskEncryptionKey: " $Sourcedisk.EncryptionSettingsCollection.EncryptionSettings.DiskEncryptionKey.SecretUrl;
Write-Host "============================================================================================================================================================="
}

Dual pass
In a dual pass, the encryption settings are stamped in the VM model and not on each individual disk.
To verify that the encryption settings were stamped in a dual pass, use the following commands:
$RGNAME = "RGNAME"
$VMNAME = "VMNAME"
$vm = Get-AzVm -ResourceGroupName ${RGNAME} -Name ${VMNAME};
$Sourcedisk = Get-AzDisk -ResourceGroupName ${RGNAME} -DiskName $VM.StorageProfile.OsDisk.Name
clear
Write-Host "============================================================================================================================================================="
Write-Host "Encryption Settings:"
Write-Host "============================================================================================================================================================="
Write-Host "Enabled:" $Sourcedisk.EncryptionSettingsCollection.Enabled
Write-Host "Version:" $Sourcedisk.EncryptionSettingsCollection.EncryptionSettingsVersion
Write-Host "Source Vault:" $Sourcedisk.EncryptionSettingsCollection.EncryptionSettings.DiskEncryptionKey.SourceVault.Id
Write-Host "Secret URL:" $Sourcedisk.EncryptionSettingsCollection.EncryptionSettings.DiskEncryptionKey.SecretUrl
Write-Host "Key URL:" $Sourcedisk.EncryptionSettingsCollection.EncryptionSettings.KeyEncryptionKey.KeyUrl
Write-Host "============================================================================================================================================================="
Unattached disks
Check the encryption settings for disks that aren't attached to a VM.
Managed disks
$Sourcedisk = Get-AzDisk -ResourceGroupName ${RGNAME} -DiskName ${TARGETDISKNAME}
Write-Host "============================================================================================================================================================="
Write-Host "Encryption Settings:"
Write-Host "============================================================================================================================================================="
Write-Host "Enabled:" $Sourcedisk.EncryptionSettingsCollection.Enabled
Write-Host "Version:" $Sourcedisk.EncryptionSettingsCollection.EncryptionSettingsVersion
Write-Host "Source Vault:" $Sourcedisk.EncryptionSettingsCollection.EncryptionSettings.DiskEncryptionKey.SourceVault.Id
Write-Host "Secret URL:" $Sourcedisk.EncryptionSettingsCollection.EncryptionSettings.DiskEncryptionKey.SecretUrl
Write-Host "Key URL:" $Sourcedisk.EncryptionSettingsCollection.EncryptionSettings.KeyEncryptionKey.KeyUrl
Write-Host "============================================================================================================================================================="
Azure CLI
You can validate the general encryption status of an encrypted VM by using the following Azure CLI commands:
VMNAME="VMNAME"
RGNAME="RGNAME"
az vm encryption show --name ${VMNAME} --resource-group ${RGNAME} --query "substatus"

Single pass
You can validate the encryption settings for each disk by using the following Azure CLI commands:
az vm encryption show -g ${RGNAME} -n ${VMNAME} --query "disks[*].[name, statuses[*].displayStatus]" -o table

Important
If the disk doesn't have encryption settings stamped, you'll see the text Disk is not encrypted.
Use the following commands to get detailed status and encryption settings.
OS disk:
RGNAME="RGNAME"
VMNAME="VNAME"
disk=`az vm show -g ${RGNAME} -n ${VMNAME} --query storageProfile.osDisk.name -o tsv`
for disk in $disk; do \
echo "============================================================================================================================================================="
echo -ne "Disk Name: "; az disk show -g ${RGNAME} -n ${disk} --query name -o tsv; \
echo -ne "Encryption Enabled: "; az disk show -g ${RGNAME} -n ${disk} --query encryptionSettingsCollection.enabled -o tsv; \
echo -ne "Version: "; az disk show -g ${RGNAME} -n ${TARGETDISKNAME} --query encryptionSettingsCollection.encryptionSettingsVersion -o tsv; \
echo -ne "Disk Encryption Key: "; az disk show -g ${RGNAME} -n ${disk} --query encryptionSettingsCollection.encryptionSettings[].diskEncryptionKey.secretUrl -o tsv; \
echo -ne "key Encryption Key: "; az disk show -g ${RGNAME} -n ${disk} --query encryptionSettingsCollection.encryptionSettings[].keyEncryptionKey.keyUrl -o tsv; \
echo "============================================================================================================================================================="
done

Data disks:
RGNAME="RGNAME"
VMNAME="VMNAME"
az vm encryption show --name ${VMNAME} --resource-group ${RGNAME} --query "substatus"
for disk in `az vm show -g ${RGNAME} -n ${VMNAME} --query storageProfile.dataDisks[].name -o tsv`; do \
echo "============================================================================================================================================================="; \
echo -ne "Disk Name: "; az disk show -g ${RGNAME} -n ${disk} --query name -o tsv; \
echo -ne "Encryption Enabled: "; az disk show -g ${RGNAME} -n ${disk} --query encryptionSettingsCollection.enabled -o tsv; \
echo -ne "Version: "; az disk show -g ${RGNAME} -n ${TARGETDISKNAME} --query encryptionSettingsCollection.encryptionSettingsVersion -o tsv; \
echo -ne "Disk Encryption Key: "; az disk show -g ${RGNAME} -n ${disk} --query encryptionSettingsCollection.encryptionSettings[].diskEncryptionKey.secretUrl -o tsv; \
echo -ne "key Encryption Key: "; az disk show -g ${RGNAME} -n ${disk} --query encryptionSettingsCollection.encryptionSettings[].keyEncryptionKey.keyUrl -o tsv; \
echo "============================================================================================================================================================="
done

Dual pass
az vm encryption show --name ${VMNAME} --resource-group ${RGNAME} -o table

You can also check the encryption settings on the VM Model Storage profile of the OS disk:
disk=`az vm show -g ${RGNAME} -n ${VMNAME} --query storageProfile.osDisk.name -o tsv`
for disk in $disk; do \
echo "============================================================================================================================================================="; \
echo -ne "Disk Name: "; az disk show -g ${RGNAME} -n ${disk} --query name -o tsv; \
echo -ne "Encryption Enabled: "; az disk show -g ${RGNAME} -n ${disk} --query encryptionSettingsCollection.enabled -o tsv; \
echo -ne "Version: "; az disk show -g ${RGNAME} -n ${TARGETDISKNAME} --query encryptionSettingsCollection.encryptionSettingsVersion -o tsv; \
echo -ne "Disk Encryption Key: "; az disk show -g ${RGNAME} -n ${disk} --query encryptionSettingsCollection.encryptionSettings[].diskEncryptionKey.secretUrl -o tsv; \
echo -ne "key Encryption Key: "; az disk show -g ${RGNAME} -n ${disk} --query encryptionSettingsCollection.encryptionSettings[].keyEncryptionKey.keyUrl -o tsv; \
echo "============================================================================================================================================================="
done

Unattached disks
Check the encryption settings for disks that aren't attached to a VM.
Managed disks
RGNAME="RGNAME"
TARGETDISKNAME="DISKNAME"
echo "============================================================================================================================================================="
echo -ne "Disk Name: "; az disk show -g ${RGNAME} -n ${TARGETDISKNAME} --query name -o tsv; \
echo -ne "Encryption Enabled: "; az disk show -g ${RGNAME} -n ${TARGETDISKNAME} --query encryptionSettingsCollection.enabled -o tsv; \
echo -ne "Version: "; az disk show -g ${RGNAME} -n ${TARGETDISKNAME} --query encryptionSettingsCollection.encryptionSettingsVersion -o tsv; \
echo -ne "Disk Encryption Key: "; az disk show -g ${RGNAME} -n ${TARGETDISKNAME} --query encryptionSettingsCollection.encryptionSettings[].diskEncryptionKey.secretUrl -o tsv; \
echo -ne "key Encryption Key: "; az disk show -g ${RGNAME} -n ${TARGETDISKNAME} --query encryptionSettingsCollection.encryptionSettings[].keyEncryptionKey.keyUrl -o tsv; \
echo "============================================================================================================================================================="
Unmanaged disks
Unmanaged disks are VHD files that are stored as page blobs in Azure storage accounts.
To get the details for a specific disk, you need to provide:
- The ID of the storage account that contains the disk.
- A connection string for that particular storage account.
- The name of the container that stores the disk.
- The disk name.
This command lists all the IDs for all your storage accounts:
az storage account list --query [].[id] -o tsv
The storage account IDs are listed in the following form:
/subscriptions/<subscription id>/resourceGroups/<resource group name>/providers/Microsoft.Storage/storageAccounts/<storage account name>
Select the appropriate ID and store it on a variable:
id="/subscriptions/<subscription id>/resourceGroups/<resource group name>/providers/Microsoft.Storage/storageAccounts/<storage account name>"
This command gets the connection string for one particular storage account and stores it on a variable:
ConnectionString=$(az storage account show-connection-string --ids $id --query connectionString -o tsv)
The following command lists all the containers under a storage account:
az storage container list --connection-string $ConnectionString --query [].[name] -o tsv
The container used for disks is normally named "vhds."
Store the container name on a variable:
ContainerName="name of the container"
Use this command to list all the blobs on a particular container:
az storage blob list -c ${ContainerName} --connection-string $ConnectionString --query [].[name] -o tsv
Choose the disk that you want to query and store its name on a variable:
DiskName="diskname.vhd"
Query the disk encryption settings:
az storage blob show -c ${ContainerName} --connection-string ${ConnectionString} -n ${DiskName} --query metadata.DiskEncryptionSettings
Operating system
Validate if the data disk partitions are encrypted (and the OS disk isn't).
When a partition or disk is encrypted, it's displayed as a crypt type. When it's not encrypted, it's displayed as a part/disk type.
sudo lsblk
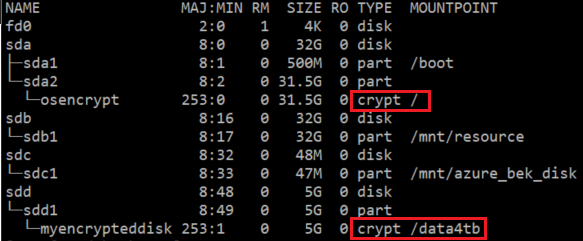
You can get more details by using the following lsblk variant.
You'll see a crypt type layer that is mounted by the extension. The following example shows logical volumes and normal disks having crypto_LUKS FSTYPE.
sudo lsblk -o NAME,TYPE,FSTYPE,LABEL,SIZE,RO,MOUNTPOINT
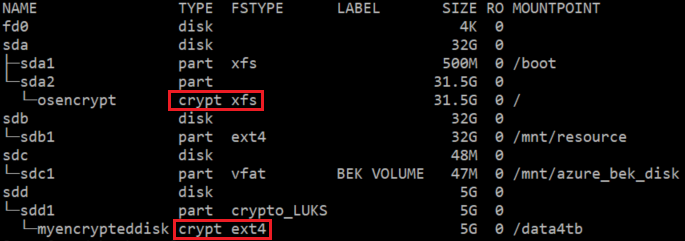
As an extra step, you can validate if the data disk has any keys loaded:
sudo cryptsetup luksDump /dev/VGNAME/LVNAME
sudo cryptsetup luksDump /dev/sdd1
And you can check which dm devices are listed as crypt:
sudo dmsetup ls --target crypt