存储在工作区根文件夹中的对象包括 文件夹、 Git 文件夹、 笔记本、 文件 (在 Databricks Runtime 11.3 LTS 及更高版本中), 查询、 仪表板、 警报和 试验。 若要对 Workspace 对象执行作,请右键单击该对象或单击对象右侧的 。
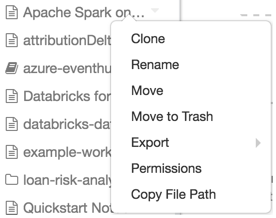
从下拉菜单中,你可以:
- 如果对象是文件夹:
- 在文件夹中创建工作区对象。
- 导入笔记本或 Databricks 存档。
- 克隆对象。 (文件无法克隆。)
- 如果对象是笔记本或文件,请下载该对象。
- 将 URL 或完整路径复制到对象。
- 重命名对象。
- 共享对象并设置对象的权限。
- 将对象移动到另一文件夹。
- 将对象添加到收藏夹。
- 将对象移动到回收站。 请参阅删除对象。
除本文中列出的过程外,还可执行以下操作:
- 使用 Databricks CLI 中的 databricks workspace mkdirs 命令、工作区 API 2.0 中的 POST/api/2.0/workspace/mkdirs 操作以及 Databricks Terraform 提供程序和 databricks_directory 创建文件夹。
- 使用 Databricks Terraform 提供程序和 databricks_notebook 创建笔记本。
- 使用 Databricks CLI 中的 databricks workspace export_dir 或 databricks workspace export 命令和工作区 API 2.0 中的 GET /api/2.0/workspace/export 操作导出文件夹或笔记本。
- 在以下工作区对象上设置权限:
- 在笔记本上,使用权限 API 2.0 中的 PUT /api/2.0/preview/permissions/notebooks/{notebook_id} 或 PATCH /api/2.0/preview/permissions/notebooks/{notebook_id} 操作。
- 在文件夹中,使用权限 API 2.0 中的 PUT /api/2.0/preview/permissions/directories/{directory_id} 或 PATCH /api/2.0/preview/permissions/directories/{directory_id} 操作。
访问最近使用过的对象
可以通过单击边栏中的![]() “最近使用”图标或工作区登陆页上的“最近使用”列来访问最近使用的对象。
“最近使用”图标或工作区登陆页上的“最近使用”列来访问最近使用的对象。
注意
删除浏览器缓存和 cookie 后,会清除“最近使用”列表。
移动对象
若要移动对象,请拖放对象,或单击对象右侧的 ,然后选择“ 移动:

删除对象
若要删除对象,请右键单击该对象或单击 在该对象的右侧,然后选择“ 移动到回收站”。
回收站文件夹的内容在 30 天后永久删除。
若要手动删除回收站中的对象,请右键单击该对象或单击 在该对象的右侧,然后选择 “永久删除”。
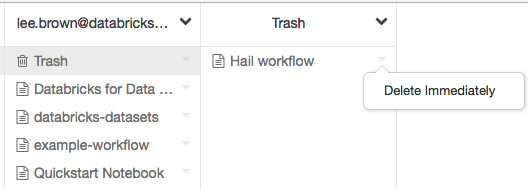
可以通过单击 “清空回收站”永久删除回收站中的所有对象。
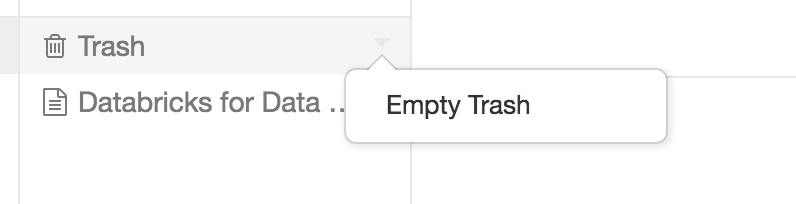
还可使用 Databricks CLI 中的 databricks workspace delete 或 databricks workspace rm 命令以及工作区 API 2.0 中的 POST /api/2.0/workspace/delete 操作删除对象。
注意
如果使用 Databricks CLI 或 Workspace API 2.0 删除对象,则该对象不会出现在回收站文件夹中。
还原对象
若要还原对象,请将对象拖放到另一个文件夹,或单击对象右侧的 ,然后选择“ 还原:
