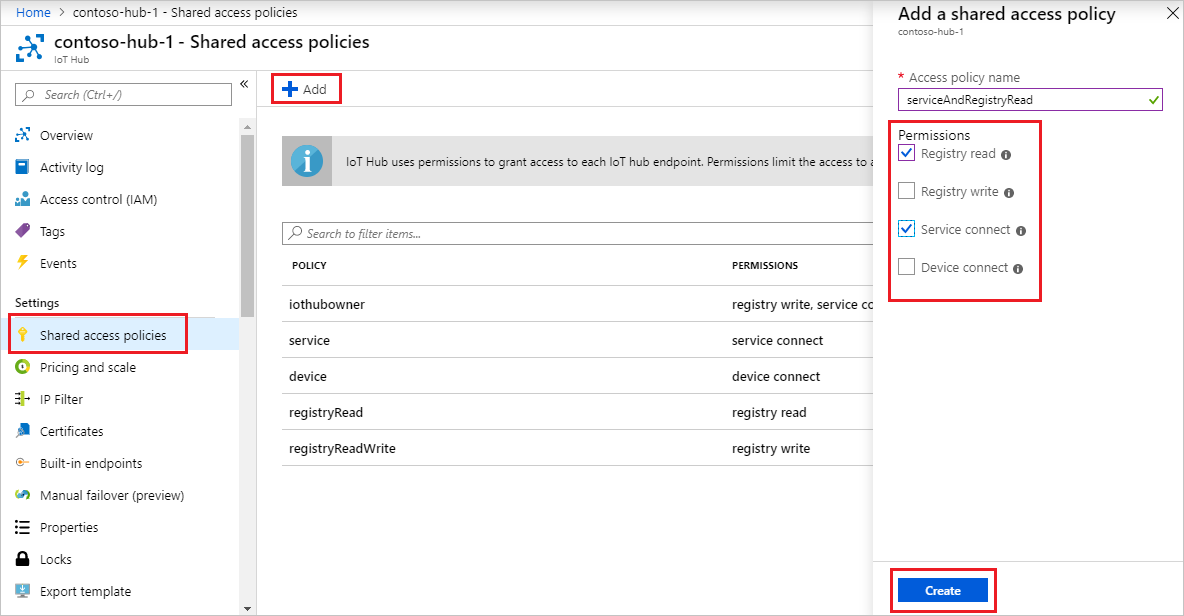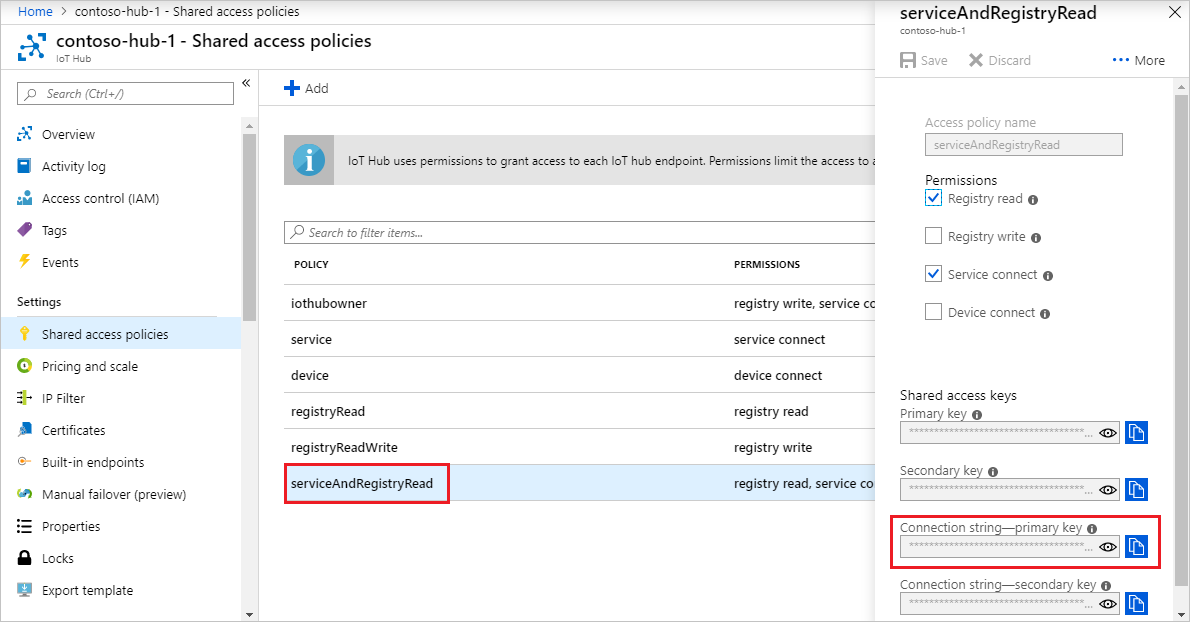设备孪生是存储设备状态信息(包括元数据、配置和条件)的 JSON 文档。 IoT 中心为连接到它的每台设备保留一个设备孪生。
注意
本文所述的功能只能用于 IoT 中心的标准层。 有关 IoT 中心基本层和标准/免费层的详细信息,请参阅选择适合你的解决方案的 IoT 中心层。
使用设备克隆可以:
存储来自解决方案后端的设备元数据。
通过设备应用报告当前状态信息,例如可用功能和条件(例如,使用的连接方法)。
同步设备应用和后端应用之间长时间运行的工作流(例如固件和配置更新)的状态。
查询设备的元数据、配置或状态。
设备孪生旨在执行同步以及查询设备的配置和条件。 有关设备孪生的详细信息(包括何时使用设备孪生),请参阅了解设备孪生。
IoT 中心存储包含以下元素的设备孪生:
标记。 只能由解决方案后端访问的设备元数据。
所需属性。 可以由解决方案后端修改以及由设备应用观察的 JSON 对象。
报告属性。 可以由设备应用修改以及由解决方案后端读取的 JSON 对象。
标记和属性不能包含数组,但可以包含嵌套对象。
下图显示了设备孪生组织:
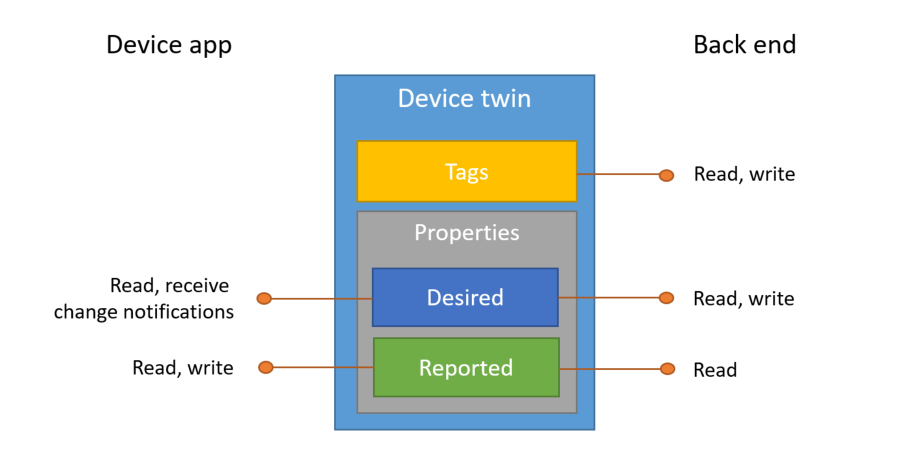
此外,解决方案后端可以根据上述所有数据查询设备孪生。 有关设备孪生的详细信息,请参阅了解设备孪生。 有关查询的详细信息,请参阅 IoT 中心查询语言。
在本文中,你将创建两个 .NET 控制台应用:
AddTagsAndQuery:一个后端应用,用于添加标记并查询设备孪生。
ReportConnectivity:一个模拟设备应用,它连接到 IoT 中心,并报告其连接状态。
注意
有关可用于生成设备和后端应用的 SDK 工具的详细信息,请参阅 Azure IoT SDK。
先决条件
Visual Studio。
已注册的设备。 在 Azure 门户中注册一个。
确保已在防火墙中打开端口 8883。 本文中的设备示例使用 MQTT 协议,该协议通过端口 8883 进行通信。 在某些公司和教育网络环境中,此端口可能被阻止。 有关解决此问题的更多信息和方法,请参阅连接到 IoT 中心(MQTT)。
获取 IoT 中心连接字符串
在本文中,你将创建一项后端服务,该服务将所需的属性添加到设备孪生,然后查询标识注册表,从而查找具有已相应更新的报告属性的所有设备。 服务需要“服务连接”权限才能修改设备孪生的所需属性,并且需要“注册表读取”权限才能查询标识注册表。 没有仅包含这两个权限的默认共享访问策略,因此需要创建一个。
若要创建授予“服务连接”和“注册表读取”权限的共享访问策略并获取此策略的连接字符串,请执行以下步骤:
在 Azure 门户中,选择“资源组”。 选择中心所在的资源组,然后从资源列表中选择中心。
在中心的左侧窗格上,选择“共享访问策略”。
在策略列表上方的顶部菜单中,选择“添加共享策略访问策略”。
在右侧的“添加共享访问策略”窗格中,为策略输入一个描述性名称,例如 serviceAndRegistryRead。 在“权限”下,选择“注册表读取”和“服务连接”,然后选择“添加”。
从策略列表中选择新策略。
选择“主连接字符串”的复制图标并保存值。
有关 IoT 中心共享访问策略和权限的详细信息,请参阅访问控制和权限。
创建更新报告的属性的设备应用
在本部分中,将创建一个 .NET 控制台应用,该应用以你的 myDeviceId 身份连接到中心,然后更新其报告属性,确认它是使用手机网络进行连接的。
打开 Visual Studio,选择“新建项目”。
选择“控制台应用(.NET Framework)”,然后选择“下一步”。
在“配置新项目”中,将项目命名为 ReportConnectivity,然后选择“下一步”。
在“解决方案资源管理器”中,右键单击“ReportConnectivity”项目,然后选择“管理 NuGet 程序包” 。
保留默认的 .NET Framework,然后选择“创建”以创建项目。
选择“浏览”,然后搜索并选择“Microsoft.Azure.Devices.Client”。 选择“安装”。
此步骤将下载、安装 Azure IoT 设备 SDK NuGet 包及其依赖项并添加对其的引用。
在 Program.cs 文件顶部添加以下
using语句:using Microsoft.Azure.Devices.Client; using Microsoft.Azure.Devices.Shared; using Newtonsoft.Json;将以下字段添加到 Program 类。 将
{device connection string}替换为在 IoT 中心注册设备时看到的设备连接字符串:static string DeviceConnectionString = "HostName=<yourIotHubName>.azure-devices.net;DeviceId=<yourIotDeviceName>;SharedAccessKey=<yourIotDeviceAccessKey>"; static DeviceClient Client = null;将以下方法添加到 Program 类:
public static async void InitClient() { try { Console.WriteLine("Connecting to hub"); Client = DeviceClient.CreateFromConnectionString(DeviceConnectionString, TransportType.Mqtt); Console.WriteLine("Retrieving twin"); await Client.GetTwinAsync(); } catch (Exception ex) { Console.WriteLine(); Console.WriteLine("Error in sample: {0}", ex.Message); } }Client 对象公开从该设备与设备孪生交互所需的所有方法。 代码如上所示,初始化 Client 对象,然后检索 myDeviceId 的设备孪生 。
将以下方法添加到 Program 类:
public static async void ReportConnectivity() { try { Console.WriteLine("Sending connectivity data as reported property"); TwinCollection reportedProperties, connectivity; reportedProperties = new TwinCollection(); connectivity = new TwinCollection(); connectivity["type"] = "cellular"; reportedProperties["connectivity"] = connectivity; await Client.UpdateReportedPropertiesAsync(reportedProperties); } catch (Exception ex) { Console.WriteLine(); Console.WriteLine("Error in sample: {0}", ex.Message); } }上面的代码使用连接信息更新了 myDeviceId 的报告属性。
最后,在 Main 方法中添加以下行:
try { InitClient(); ReportConnectivity(); } catch (Exception ex) { Console.WriteLine(); Console.WriteLine("Error in sample: {0}", ex.Message); } Console.WriteLine("Press Enter to exit."); Console.ReadLine();在解决方案资源管理器中,右键单击解决方案并选择“设置启动项目”。
在“通用属性”>“启动项目”中,选择“多启动项目”。 对于“ReportConnectivity”,选择“启动”作为“操作”。 选择“确定”保存更改。
右键单击 ReportConnectivity 项目并选择“调试”,然后选择“启动新实例”来运行此应用 。 应会看到应用将获取孪生信息,然后将连接信息作为报告属性发送。

设备报告了其连接信息之后,该信息应显示在两个查询中。
右键单击“AddTagsAndQuery”项目,然后选择“调试”>“启动新实例”以再次运行查询。 这一次 myDeviceId 应显示在两个查询结果中。

创建更新所需属性和查询孪生的服务应用
在本部分中,将创建一个 .NET 控制台应用(使用 C#),该应用将位置元数据添加到与 myDeviceId 关联的设备孪生。 该应用在 IoT 中心查询位于美国的设备,然后查询报告已建立移动电话网络连接的设备。
在 Visual Studio 中,选择“文件”>“新建”>“项目”。 在“创建新项目”中,选择“控制台应用(.NET Framework)”,然后选择“下一步” 。
在“配置新项目”中,将项目命名为 AddTagsAndQuery,然后选择“下一步”。
接受.NET Framework 的默认版本,然后选择“创建”以创建项目。
在“解决方案资源管理器”中,右键单击“AddTagsAndQuery”项目,然后选择“管理 NuGet 程序包”。
选择“浏览”,然后搜索并选择“Microsoft.Azure.Devices”。 选择“安装” 。
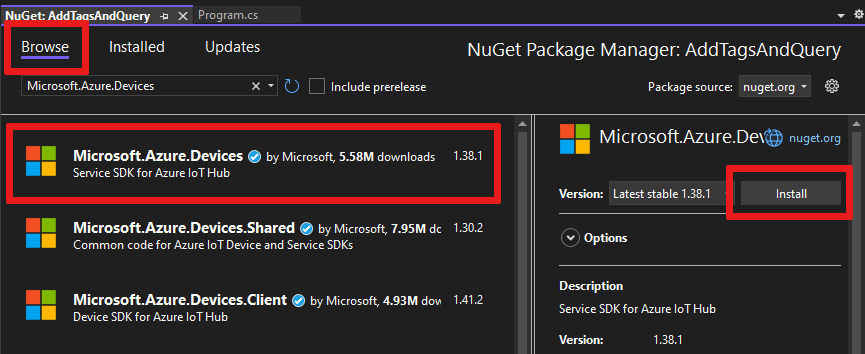
此步骤将下载、安装 Azure IoT 服务 SDK NuGet 包及其依赖项并添加对其的引用。
在 Program.cs 文件顶部添加以下
using语句:using Microsoft.Azure.Devices;将以下字段添加到 Program 类。 将
{iot hub connection string}替换为在获取 IoT 中心连接字符串中复制的 IoT 中心连接字符串。static RegistryManager registryManager; static string connectionString = "{iot hub connection string}";将以下方法添加到 Program 类:
public static async Task AddTagsAndQuery() { var twin = await registryManager.GetTwinAsync("myDeviceId"); var patch = @"{ tags: { location: { region: 'US', plant: 'Redmond43' } } }"; await registryManager.UpdateTwinAsync(twin.DeviceId, patch, twin.ETag); var query = registryManager.CreateQuery( "SELECT * FROM devices WHERE tags.location.plant = 'Redmond43'", 100); var twinsInRedmond43 = await query.GetNextAsTwinAsync(); Console.WriteLine("Devices in Redmond43: {0}", string.Join(", ", twinsInRedmond43.Select(t => t.DeviceId))); query = registryManager.CreateQuery("SELECT * FROM devices WHERE tags.location.plant = 'Redmond43' AND properties.reported.connectivity.type = 'cellular'", 100); var twinsInRedmond43UsingCellular = await query.GetNextAsTwinAsync(); Console.WriteLine("Devices in Redmond43 using cellular network: {0}", string.Join(", ", twinsInRedmond43UsingCellular.Select(t => t.DeviceId))); }RegistryManager 类公开从该服务与设备孪生交互所需的所有方法。 上面的代码首先初始化 registryManager 对象,并检索 myDeviceId 的设备孪生,最后使用所需位置信息更新其标记。
在更新后,它将执行两个查询:第一个仅选择位于 Redmond43 工厂的设备的设备孪生,第二个将查询细化为仅选择还要通过移动电话网络连接的设备。
上面的代码创建 query 对象时,会指定返回的最大文档数。 query 对象包含 HasMoreResults 布尔值属性,可以使用它多次调用 GetNextAsTwinAsync 方法来检索所有结果。 名为 GetNextAsJson 的方法可用于非设备孪生的结果(例如聚合查询的结果)。
最后,在 Main 方法中添加以下行:
registryManager = RegistryManager.CreateFromConnectionString(connectionString); AddTagsAndQuery().Wait(); Console.WriteLine("Press Enter to exit."); Console.ReadLine();右键单击 AddTagsAndQuery 项目并选择“调试”,选择“启动新实例”来运行此应用程序。 在查询位于 Redmond43 的所有设备的查询结果中,应该会看到一个设备,而在将结果限制为使用蜂窝网络的设备的查询结果中没有任何设备。

本文内容:
- 从后端应用添加了设备元数据作为标记
- 在设备孪生中报告了设备连接信息
- 使用类似 SQL 的 IoT 中心查询语言查询了设备孪生信息
后续步骤
若要了解操作方法:
关于如何从设备发送遥测数据,请参阅快速入门:将遥测数据从 IoT 即插即用设备发送到 Azure IoT 中心。
关于如何使用设备孪生的所需属性配置设备,请参阅教程:从后端服务配置设备。
以交互方式控制设备,例如从用户控制的应用打开风扇,请参阅快速入门:控制连接到 IoT 中心的设备。